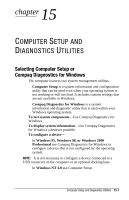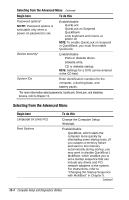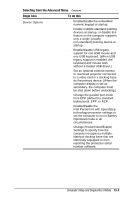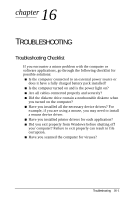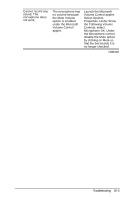Compaq Armada e500s Armada E500 Series Quick Reference Guide - Page 147
Using Compaq Diagnostics for Windows, Displaying System Information, Running a Diagnostic Test
 |
View all Compaq Armada e500s manuals
Add to My Manuals
Save this manual to your list of manuals |
Page 147 highlights
Using Compaq Diagnostics for Windows s When you access Compaq Diagnostics for Windows, a scan of all system components appears on the screen before the Compaq Diagnostics window opens. n You can display more or less information from anywhere within Compaq Diagnostics for Windows by selecting Level on the menu bar. s Compaq Diagnostics for Windows are designed to test Compaq components. If non-Compaq components are tested, the results may be inconclusive. Displaying System Information 1. Access Compaq Diagnostics for Windows. s In Windows 95, Windows 98, or Windows 2000 Professional, select StartÅ SettingsÅControl PanelÅCompaq Diagnostics. s In Windows NT 4.0, select StartÅProgramsÅ Administrative ToolsÅCompaq Diagnostics. 2. Select Categories, then select a category from the drop-down list. s To save the information, select FileÅSave As. s To print the information, select FileÅPrint. 3. To close Compaq Diagnostics for Windows, select FileÅExit. Running a Diagnostic Test 1. Access Compaq Diagnostics for Windows. s In Windows 95, Windows 98, or Windows 2000 Professional, select StartÅ SettingsÅControl PanelÅCompaq Diagnostics. s In Windows NT 4.0, select StartÅProgramsÅ Administrative ToolsÅCompaq Diagnostics. 2. Select the Test tab. 3. In the scroll box, select the category or device you want to test. 4. Select a test type. s Quick Test-Runs a quick, general test on each device in a selected category. s Complete Test-Performs maximum testing on each device in a selected category. 15-6 Computer Setup and Diagnostics Utilities