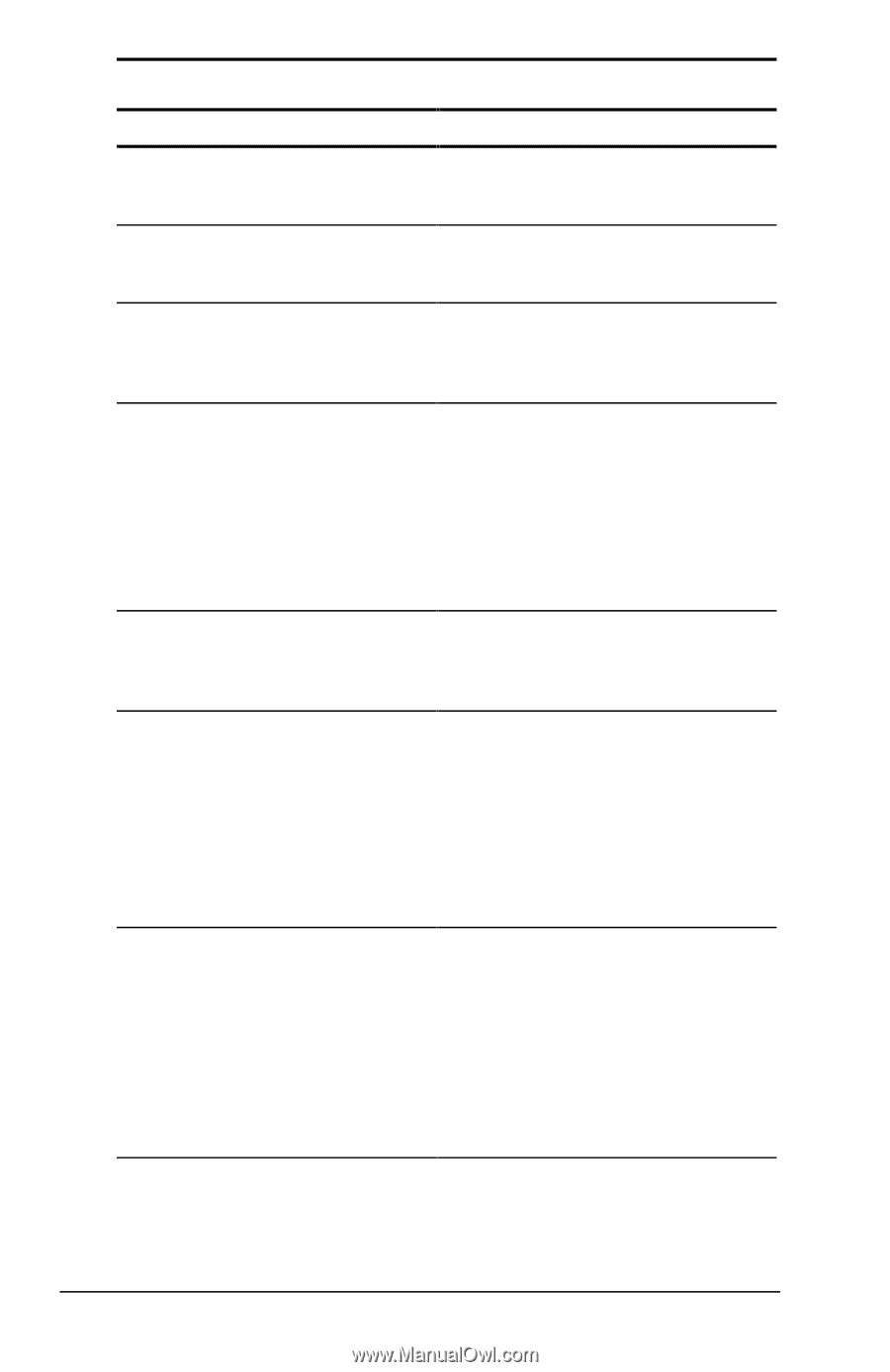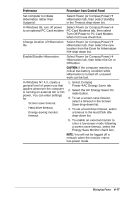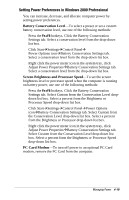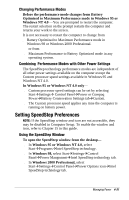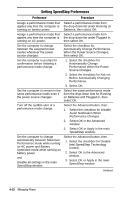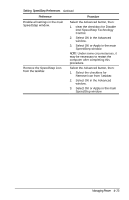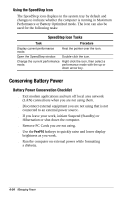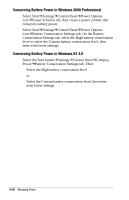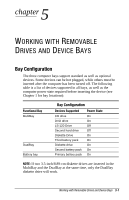Compaq Armada e500s Armada E500 Series Quick Reference Guide - Page 62
Preference, Procedure, Select OK in the Advanced
 |
View all Compaq Armada e500s manuals
Add to My Manuals
Save this manual to your list of manuals |
Page 62 highlights
Setting SpeedStep Preferences Preference Procedure Assign a performance mode that Select a performance mode from applies any time the computer is the drop-down list under Running on running on battery power. Batteries, then select OK. Assign a performance mode that Select a performance mode from applies any time the computer is the drop-down list under Plugged In, running on AC power. then select OK. Set the computer to change between the assigned power modes whenever the power source changes. Select the checkbox for Automatically Change Performance When the Power Source Changes, then select OK. Set the computer to prompt for confirmation before initiating a performance mode change. 1. Select the checkbox for Automatically Change Performance When the Power Source Changes. 2. Select the checkbox for Ask me Before Automatically Changing Performance. 3. Select OK. Set the computer to remain in the same performance mode even if the power source changes. Select the same performance mode from the drop-down lists for Running on Batteries and Plugged In, then select OK. Turn off the audible alert of a performance mode change. Select the Advanced button, then: 1. Select the checkbox for Disable Audio Notification When Performance Changes. 2. Select OK in the Advanced window. 3. Select OK or Apply in the main SpeedStep window. Set the computer to change automatically between Maximum Performance mode while running on AC power and Battery Optimized mode while running on battery power and Disable all settings in the main SpeedStep window. Select the Advanced button, then. 1. Select the checkbox for Disable Intel SpeedStep Technology Control. 2. Select OK in the Advanced window. 3. Select OK or Apply in the main SpeedStep window. Continued 4-22 Managing Power