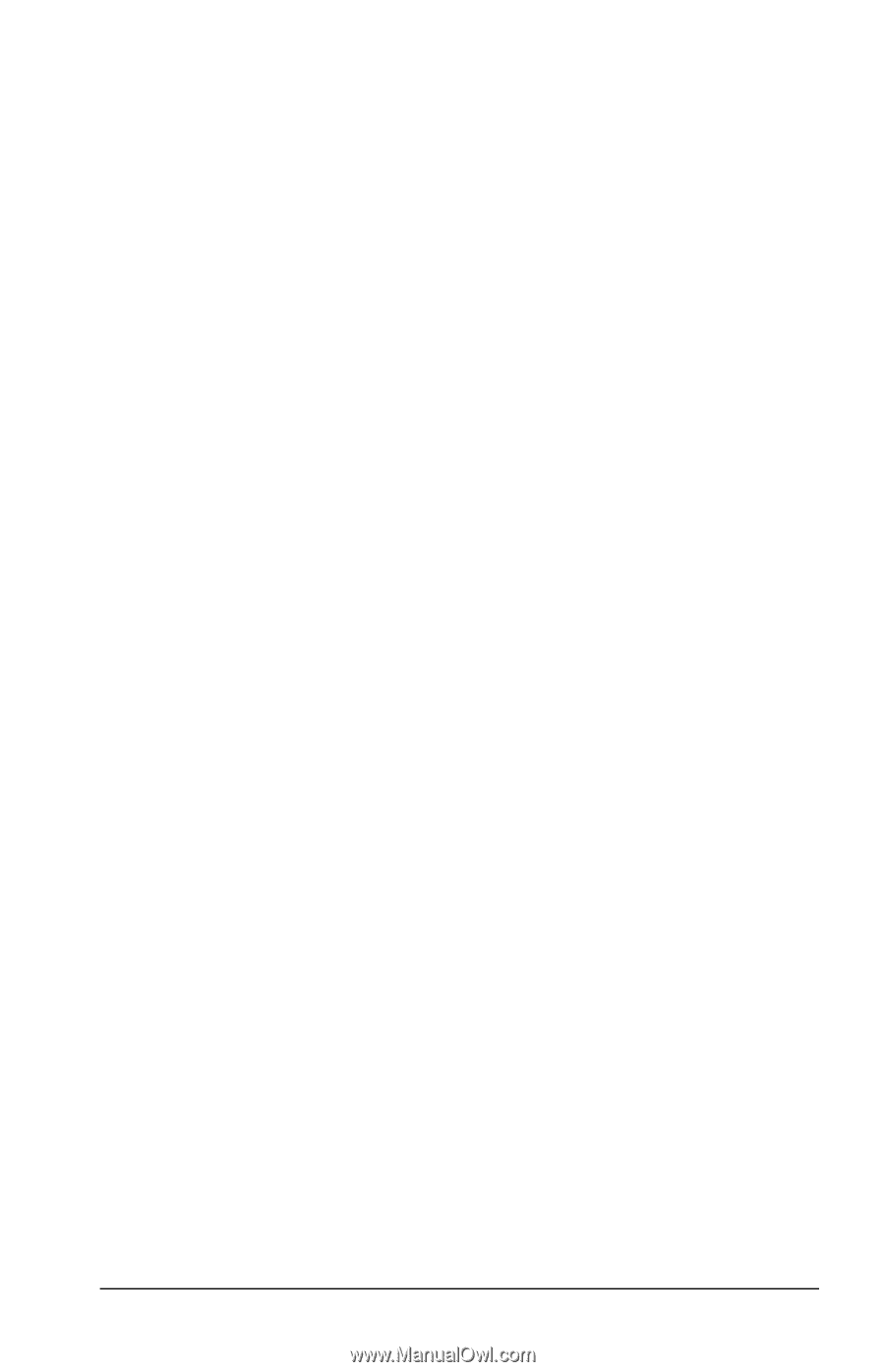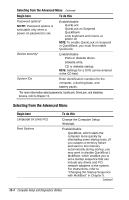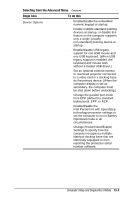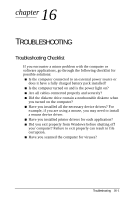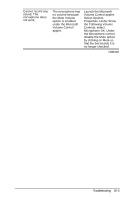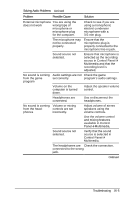Compaq Armada e500s Armada E500 Series Quick Reference Guide - Page 148
Custom Test, Interactive Mode, Unattended Mode, Status tab, Log tab, Error tab, Test information
 |
View all Compaq Armada e500s manuals
Add to My Manuals
Save this manual to your list of manuals |
Page 148 highlights
s Custom Test-Performs maximum testing on a selected device. s To run all tests listed beneath your selection, select the Check All button. s To run only the tests you select, select the Uncheck All button, then select the check box beside each test you want to run. 5. Select a test mode. s Interactive Mode-Provides maximum control over the testing process. You determine whether the test was passed or failed and may be prompted to insert or remove devices. s Unattended Mode-Does not display prompts. If errors are found, they are displayed when testing is complete. 6. Select the Begin Testing button. 7. Access the test information. To view test information, select a report. s Status tab-Summary of the tests run, passed, and failed during the current testing session. s Log tab-Lists tests run on the computer, the numbers of times each test has run, the number of errors found on each test, and the total run time of each test. s Error tab-Lists all errors found on the computer with their error codes. 8. To save s Test information-Select the Save button on the Log tab. s Error reports-Select the Save button on the Error tab. 9. To close Compaq Diagnostics for Windows, select FileÅExit. Computer Setup and Diagnostics Utilities 15-7