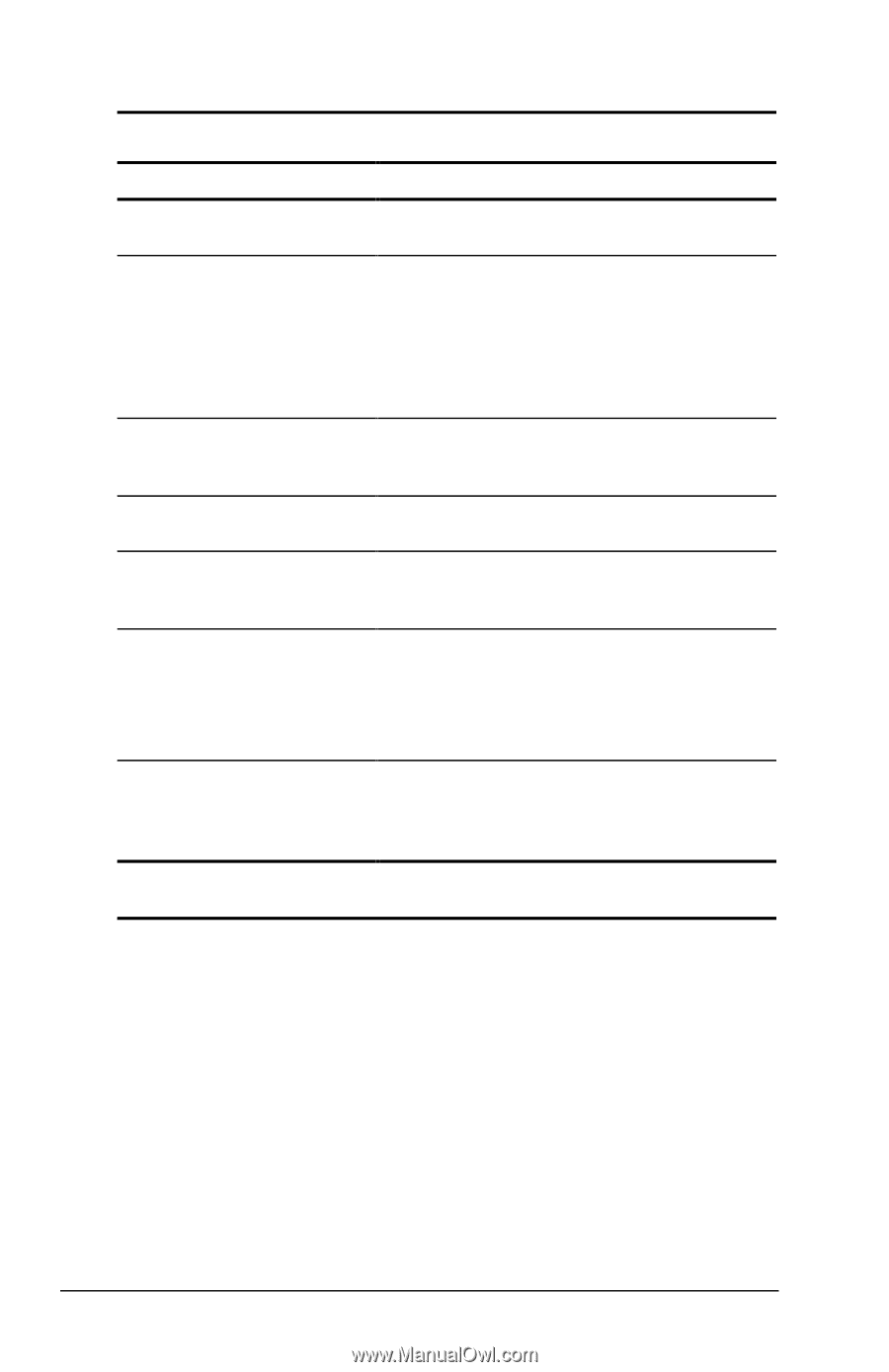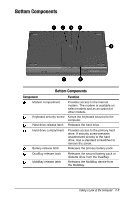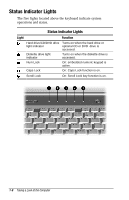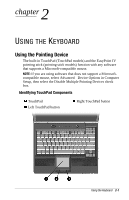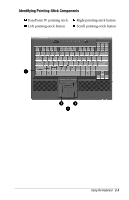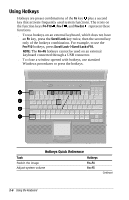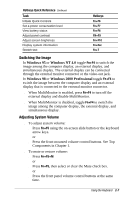Compaq Armada e500s Armada E500 Series Quick Reference Guide - Page 19
Navigating with the TouchPad, TouchPad Procedures, Setting TouchPad Preferences, Control Panel
 |
View all Compaq Armada e500s manuals
Add to My Manuals
Save this manual to your list of manuals |
Page 19 highlights
Navigating with the TouchPad TouchPad Procedures Task Procedure Move the cursor Move your finger directionally across the TouchPad surface. Increase or decrease cursor speed Increase or decrease finger speed across the TouchPad surface. or Adjust cursor speed using TouchPad Preferences. See Setting TouchPad Preferences for more information. Right-, left-, or center-click Press the right or left TouchPad button as or double-click you would the corresponding button on an external mouse. Highlight an item* Press down on the TouchPad as you move the cursor over the item. Select text or an object* Position the cursor over the highlighted text or object, then quickly tap the TouchPad once. Activate a selection* Position the cursor over the selection, then quickly tap the TouchPad twice. NOTE: To select and activate a preference, first tap the preference once to select it, then tap the preference twice to activate it. Select, then drag and drop an item* Press down on the TouchPad as you move the cursor over the item, then drag the item to the new location. To drop the item, release the pressure. *To perform this task exactly as you would with an external mouse, use the left pointing-device button like the left button of an external mouse. Setting TouchPad Preferences To access all TouchPad features and settings, including mouse trails, cursor speed, double-click space, and Windows 98 singleclick mode, select StartÅSettingsÅControl PanelÅMouse. Or, place the cursor over the TouchPad icon in the system tray and press the left TouchPad button. 2-2 Using the Keyboard