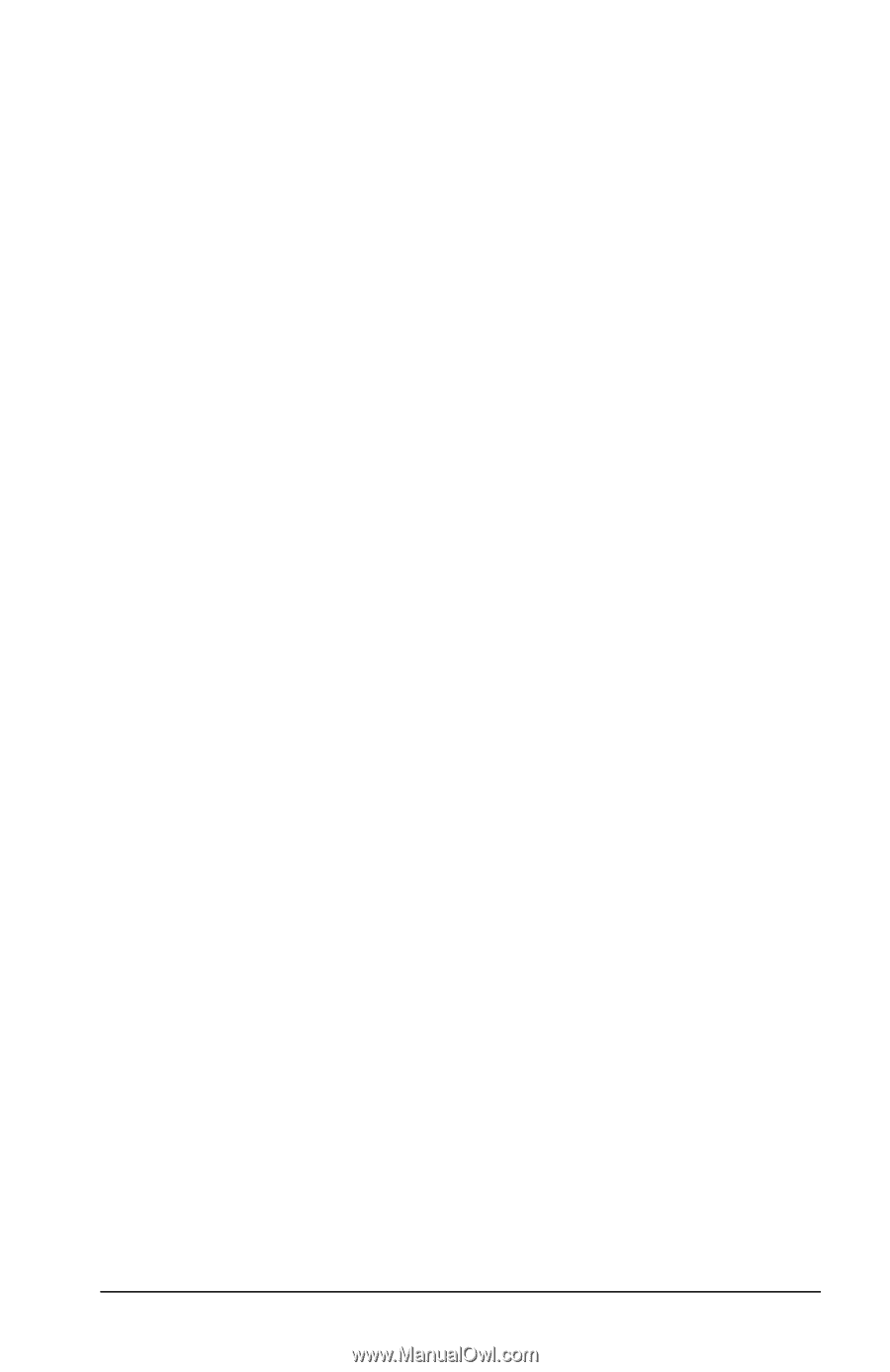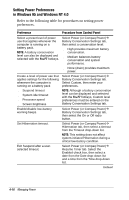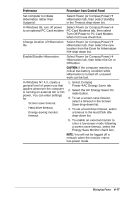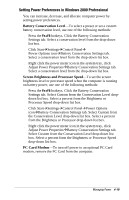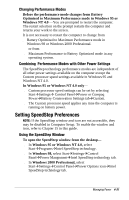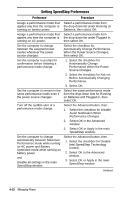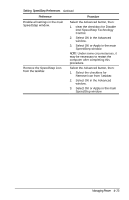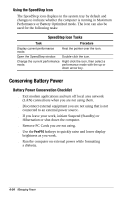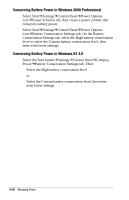Compaq Armada e500s Armada E500 Series Quick Reference Guide - Page 61
Setting SpeedStep Preferences, Changing, Performance Modes, Combining
 |
View all Compaq Armada e500s manuals
Add to My Manuals
Save this manual to your list of manuals |
Page 61 highlights
Changing Performance Modes Before the performance mode changes from Battery Optimized to Maximum Performance mode in Windows 95 or Windows NT 4.0 -You are prompted to restart the computer. The restart selection on the prompt restarts the computer and returns your work to the screen. It is not necessary to restart the computer to change from s Battery Optimized to Maximum Performance mode in Windows 98 or Windows 2000 Professional. or from s Maximum Performance to Battery Optimized mode in any operating system. Combining Performance Modes with Other Power Settings The SpeedStep technology performance modes are independent of all other power settings available on the computer except the Custom processor speed settings available in Windows 95 and Windows NT 4.0. In Windows 95 or Windows NT 4.0 only- s Custom processor speed settings can be set by selecting StartÅSettingsÅ Control PanelÅPower or Compaq PowerÅBattery Conservation Settings tabÅCustom. s The Custom processor speed applies any time the computer is running on battery power. Setting SpeedStep Preferences NOTE: If the SpeedStep window and icon are not accessible, they may be disabled in Computer Setup. To enable the window and icon, refer to Chapter 15 in this guide. Using the SpeedStep Window To open the SpeedStep window from the desktop- s In Windows 95 or Windows NT 4.0, select StartÅProgramsÅIntel SpeedStep technology. s In Windows 98, select StartÅSettingsÅControl PanelÅPower MangementÅIntel SpeedStep technology tab. s In Windows 2000 Professional, select StartÅSettingsÅControl PanelÅPower Options iconÅIntel SpeedStep technology tab. Managing Power 4-21