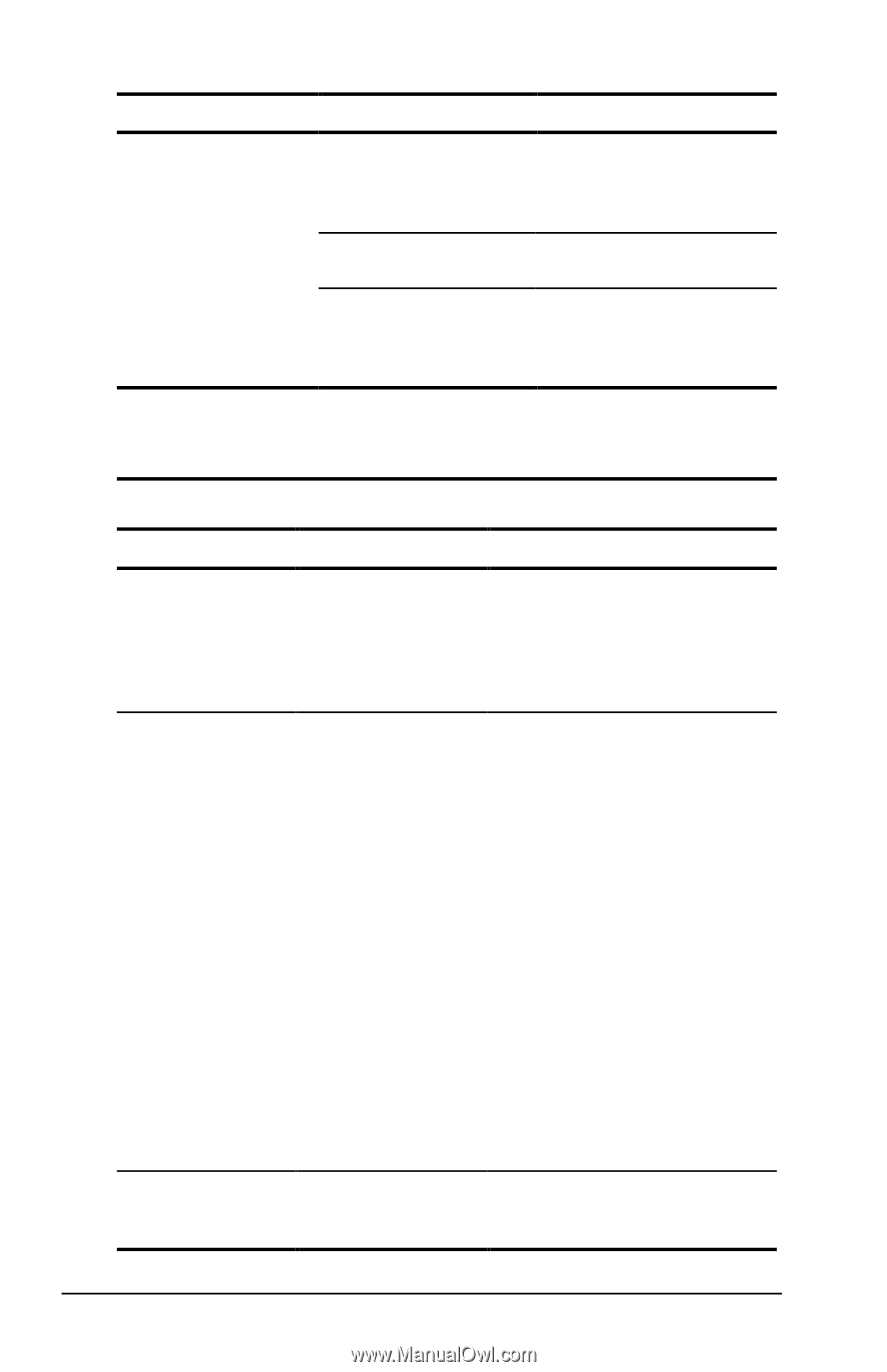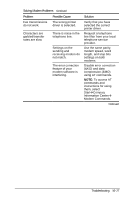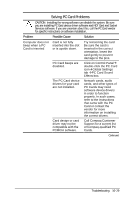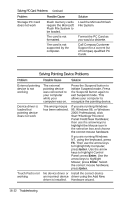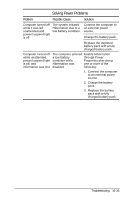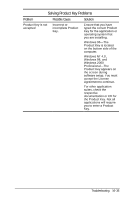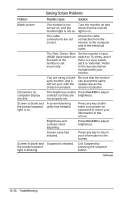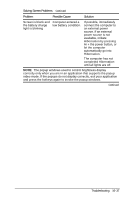Compaq Armada e500s Armada E500 Series Quick Reference Guide - Page 180
Solving Pointing Device Problems, Format the PC Card
 |
View all Compaq Armada e500s manuals
Add to My Manuals
Save this manual to your list of manuals |
Page 180 highlights
Solving PC Card Problems Continued Problem Possible Cause Storage PC Card does not work Flash memory cards require the Microsoft Flash File System to be loaded. The card is not formatted. The card is not supported by the computer. Solution Load the Microsoft Flash File System. Format the PC Card as you would a diskette. Call Compaq Customer Support for a current list of Compaq-qualified PC Cards. Solving Pointing Device Problems Problem Possible Cause Solution External pointing device is not working Device driver is loaded but pointing device does not work Touch Pad is not working The external pointing device was connected to your computer while your computer was on. Press the Suspend button to initiate Suspend mode. Press the Suspend button again to exit Suspend mode. This allows your computer to recognize the pointing device. The wrong mouse has been selected. If you are running Windows 95, Windows 98, or Windows 2000 Professional, click StartàSettingsàControl PanelàAdd New Hardware; then use the arrow keys to highlight the Mouse icon in the selection box and choose the correct mouse hardware. If you are running Windows NT, using the keyboard, press F6. Then use the arrow keys to highlight My Computer; press Enter. Use the arrow keys to highlight Control Panel; press Enter. Use the arrow keys to highlight Mouse; press Enter. Select the correct mouse hardware; press Enter. No device driver or Install the correct device an incorrect device driver using the Add New driver is installed. Hardware wizard. 16-32 Troubleshooting