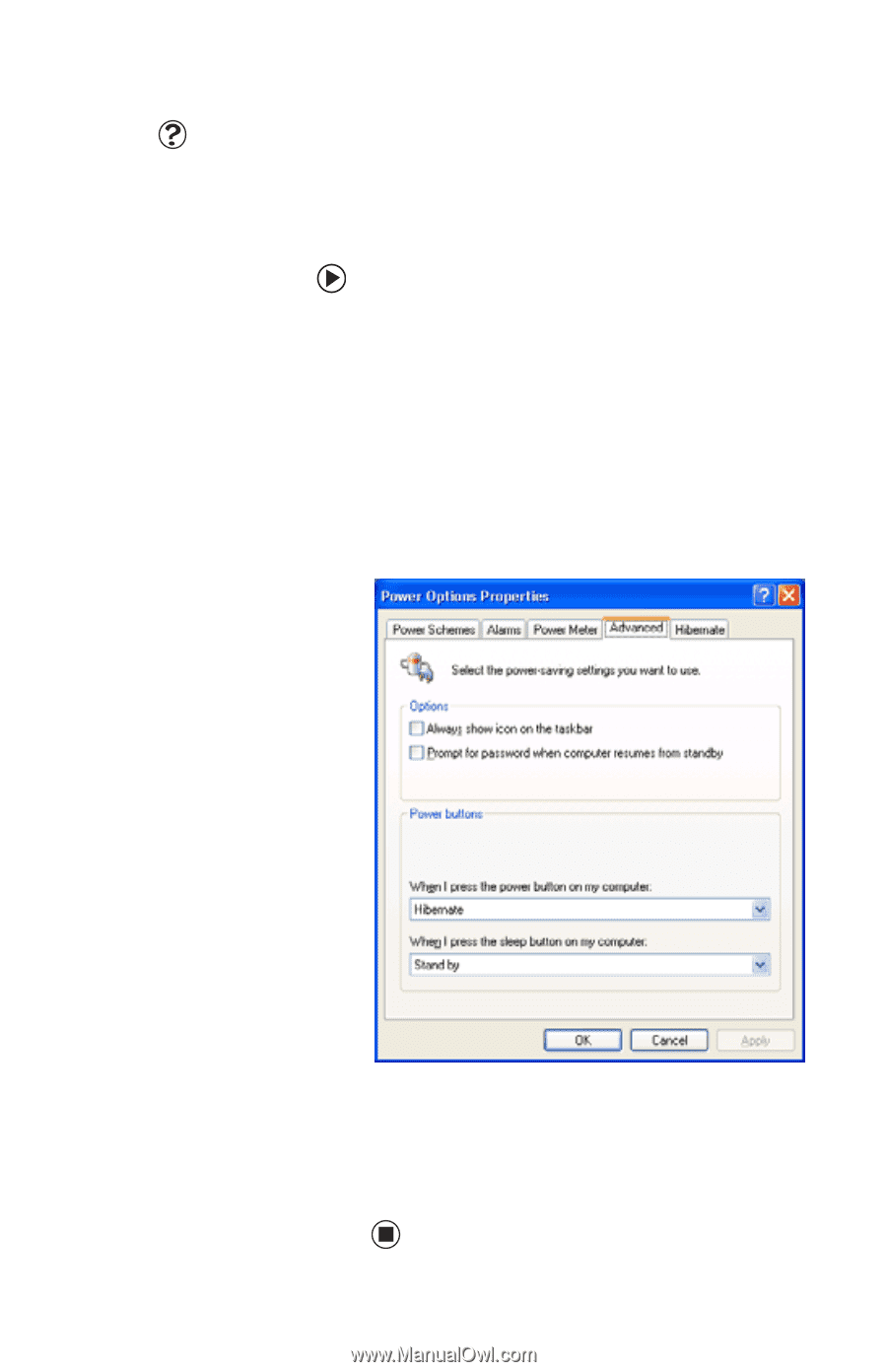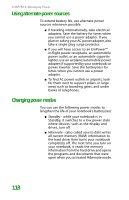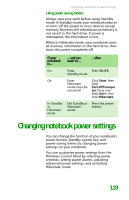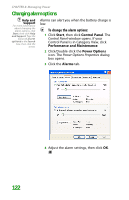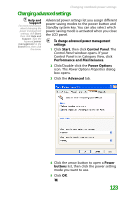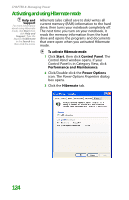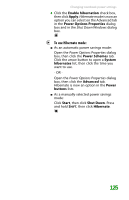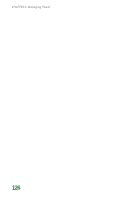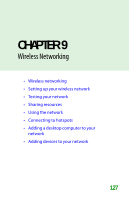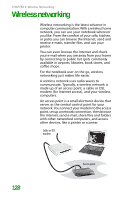Gateway MX6452 8511385 - User Guide Gateway Notebook - Page 133
Changing advanced settings, To change advanced power management, settings
 |
View all Gateway MX6452 manuals
Add to My Manuals
Save this manual to your list of manuals |
Page 133 highlights
Changing notebook power settings Changing advanced settings Help and Support For more information about changing the power management settings, click Start, then click Help and Support. Type the keyword power management in the Search box, then click the arrow. Advanced power settings let you assign different power saving modes to the power button and Standby system key. You can also select which power saving mode is activated when you close the LCD panel. To change advanced power management settings: 1 Click Start, then click Control Panel. The Control Panel window opens. If your Control Panel is in Category View, click Performance and Maintenance. 2 Click/Double-click the Power Options icon. The Power Options Properties dialog box opens. 3 Click the Advanced tab. 4 Click the arrow button to open a Power buttons list, then click the power setting mode you want to use. 5 Click OK. 123