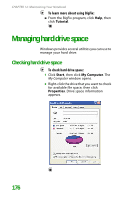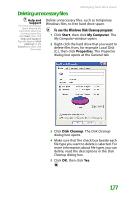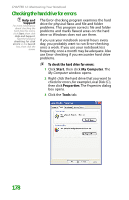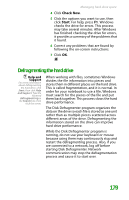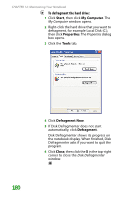Gateway MX6452 8511385 - User Guide Gateway Notebook - Page 191
Backing up files, Scheduling maintenance tasks, To start the Scheduled Task Wizard
 |
View all Gateway MX6452 manuals
Add to My Manuals
Save this manual to your list of manuals |
Page 191 highlights
Managing hard drive space Backing up files Help and Support For more information about backing up files, click Start, then click Help and Support. Type the keyword saving files in the Search box, then click the arrow. Backing up files and removing them from the hard drive frees space for new files on the hard drive. Backing up also protects you from losing important information if the hard drive fails or you accidentally delete files. You should back up your files regularly to a writable CD or DVD (if you have a recordable drive) or to diskettes (if you have a diskette drive). Use a backup device, such as a recordable drive, to do a complete hard drive backup. If you do not have a high-capacity backup device and you want to purchase one, visit the Accessories Store at accessories.gateway.com. Scheduling maintenance tasks Important Your notebook must be on during scheduled tasks. If your notebook is off, scheduled tasks will not run. Help and Support For more information about Scheduled Tasks Wizard, click Start, then click Help and Support. Type the keyword Scheduled Task Wizard in the Search box, then click the arrow. The Scheduled Task Wizard lets you schedule maintenance tasks such as running Disk Defragmenter and Error-checking. To start the Scheduled Task Wizard: 1 Click Start, All Programs, Accessories, System Tools, then click Scheduled Tasks. The Scheduled Tasks window opens. 2 Double-click the Add Scheduled Task icon. The Scheduled Task Wizard opens. 181