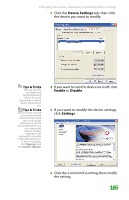Gateway MX6452 8511385 - User Guide Gateway Notebook - Page 172
Changing the mouse, touchpad, or pointing device settings, Changing mouse settings
 |
View all Gateway MX6452 manuals
Add to My Manuals
Save this manual to your list of manuals |
Page 172 highlights
CHAPTER 11: Customizing Your notebook 3 Click the second monitor icon (labeled 2), then click Extend my Windows desktop onto this monitor. 4 Click Apply. 5 You can open windows in your desktop and drag them over to the second monitor. Changing the mouse, touchpad, or pointing device settings You can adjust the double-click speed, pointer speed, left-hand or right-hand configuration, and other mouse, touchpad, or pointing device settings. Changing mouse settings Help and Support For more information about changing mouse settings, click Start, then click Help and Support. Type the keyword mouse settings in the Search box, then click the arrow. To change your mouse settings: 1 Click Start, then click Control Panel. The Control Panel window opens. If your Control Panel is in Category View, click Printers and Other Hardware. 162