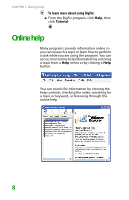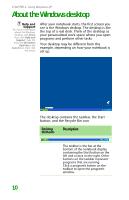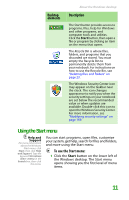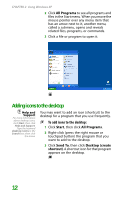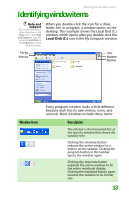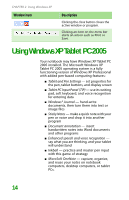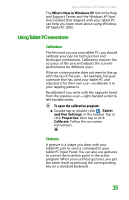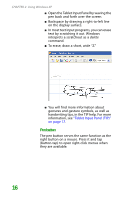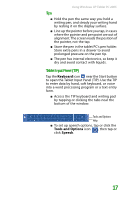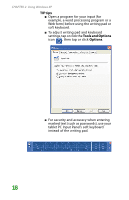Gateway MX6452 8511385 - User Guide Gateway Notebook - Page 23
Identifying window items
 |
View all Gateway MX6452 manuals
Add to My Manuals
Save this manual to your list of manuals |
Page 23 highlights
Identifying window items Identifying window items Help and Support For more information about windows, click Start, then click Help and Support. Type the keyword window in the Search box, then click the arrow. When you double-click the icon for a drive, folder, file, or program, a window opens on the desktop. This example shows the Local Disk (C:) window, which opens after you double-click the Local Disk (C:) icon in the My Computer window. Title bar Menu bar Close Maximize Minimize Window item Every program window looks a little different because each has its own menus, icons, and controls. Most windows include these items: Description The title bar is the horizontal bar at the top of a window that shows the window title. Clicking the minimize button reduces the active window to a button on the taskbar. Clicking the program button in the taskbar opens the window again. Clicking the maximize button expands the active window to fit the entire notebook display. Clicking the maximize button again restores the window to its former size. 13