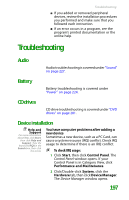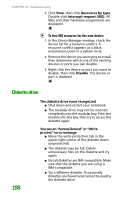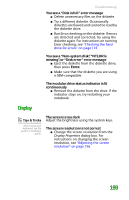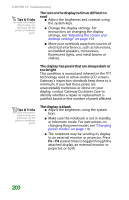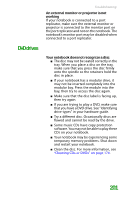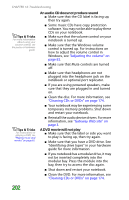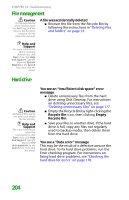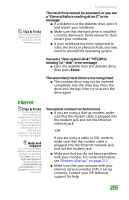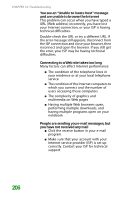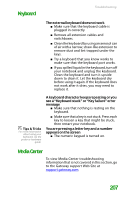Gateway MX6452 8511385 - User Guide Gateway Notebook - Page 212
An audio CD does not produce sound, A DVD movie will not play - audio driver
 |
View all Gateway MX6452 manuals
Add to My Manuals
Save this manual to your list of manuals |
Page 212 highlights
CHAPTER 14: Troubleshooting Tips & Tricks For more information about using your volume control, see the poster or hardware guide. Tips & Tricks For instructions on playing a DVD, see "Playing music and movies" on page 85. An audio CD does not produce sound ■ Make sure that the CD label is facing up, then try again. ■ Some music CDs have copy protection software. You may not be able to play these CDs on your notebook. ■ Make sure that the volume control on your notebook is turned up. ■ Make sure that the Windows volume control is turned up. For instructions on how to adjust the volume control in Windows, see "Adjusting the volume" on page 82. ■ Make sure that Mute controls are turned off. ■ Make sure that headphones are not plugged into the headphone jack on the notebook or optional port replicator. ■ If you are using powered speakers, make sure that they are plugged in and turned on. ■ Clean the disc. For more information, see "Cleaning CDs or DVDs" on page 174. ■ Your notebook may be experiencing some temporary memory problems. Shut down and restart your notebook. ■ Reinstall the audio device drivers. For more information, see "Gateway Web site" on page 3. A DVD movie will not play ■ Make sure that the label or side you want to play is facing up, then try again. ■ Make sure that you have a DVD drive. See "Identifying drive types" in your hardware guide for more information. ■ If you notebook has a modular drive, it may not be inserted completely into the modular bay. Press the module into the bay, then try to access the disc again. ■ Shut down and restart your notebook. ■ Clean the DVD. For more information, see "Cleaning CDs or DVDs" on page 174. 202