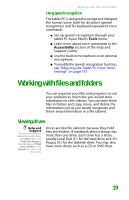Gateway MX6452 8511385 - User Guide Gateway Notebook - Page 34
Browsing for files and folders, To recover files or folders from the Recycle Bin
 |
View all Gateway MX6452 manuals
Add to My Manuals
Save this manual to your list of manuals |
Page 34 highlights
CHAPTER 2: Using Windows XP To recover files or folders from the Recycle Bin: 1 Double-click the Recycle Bin icon. The Recycle Bin window opens and lists the files and folders you have thrown away since you last emptied it. 2 Click the files or folders that you want to restore. For instructions on how to select multiple files and folders, see "Shortcuts" on page 32. 3 Click File, then click Restore. Windows returns the deleted files or folders to their original locations. Caution Emptying the Recycle Bin permanently erases any files or folders in the bin. These files cannot be restored. Help and Support For more information about emptying the Recycle Bin, click Start, then click Help and Support. Type the keyword emptying the Recycle Bin in the Search box, then click the arrow. To empty the Recycle Bin: 1 Double-click the Recycle Bin icon on the desktop. The Recycle Bin window opens. 2 Click File, then click Empty Recycle Bin. Windows asks you if you are sure that you want to empty the bin. 3 Click Yes. Windows permanently deletes all files in the Recycle Bin. Browsing for files and folders Help and Support For more information about browsing for files and folders, click Start, then click Help and Support. Type the keyword files and folders in the Search box, then click the arrow. A file or folder that you need is rarely right on top of your Windows desktop. It is usually on a drive inside a folder that may be inside yet another folder, and so on. Windows drives, folders, and files are organized in the same way as a real file cabinet in that they may have many levels (usually many more levels than a file cabinet, in fact). So you usually will have to search through levels of folders to find the file or folder that you need. This is called browsing. 24