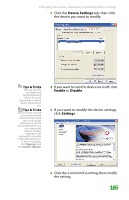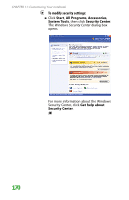Gateway MX6452 8511385 - User Guide Gateway Notebook - Page 175
Device Settings, Enable, Disable, Settings, If you want to modify the device settings
 |
View all Gateway MX6452 manuals
Add to My Manuals
Save this manual to your list of manuals |
Page 175 highlights
Changing the mouse, touchpad, or pointing device settings 3 Click the Device Settings tab, then click the device you want to modify. Tips & Tricks You can turn the touchpad and optional pointing device on or off, depending on which device you prefer to use. Tips & Tricks You may have received your notebook with the EZ Pad touchpad set to only accept clicking by using the touchpad buttons. You can change this feature to allow tapping on the touchpad to simulate clicking the left button. To turn on tapping, click Tapping, then click Enable Tapping. 4 If you want to turn the device on or off, click Enable or Disable. 5 If you want to modify the device settings, click Settings. 6 Click the + in front of a setting, then modify the setting. 165

Changing the mouse, touchpad, or pointing device settings
165
3
Click the
Device Settings
tab, then click
the device you want to modify.
Tips & Tricks
You can turn the
touchpad and
optional pointing
device on or off,
depending on which
device you prefer to
use.
4
If you want to turn the device on or off, click
Enable
or
Disable
.
Tips & Tricks
You may have received
your notebook with
the EZ Pad touchpad
set to only accept
clicking by using the
touchpad buttons. You
can change this
feature to allow
tapping on the
touchpad to simulate
clicking the left button.
To turn on tapping,
click
Tapping
, then
click
Enable Tapping
.
5
If you want to modify the device settings,
click
Settings
.
6
Click the
+
in front of a setting, then modify
the setting.