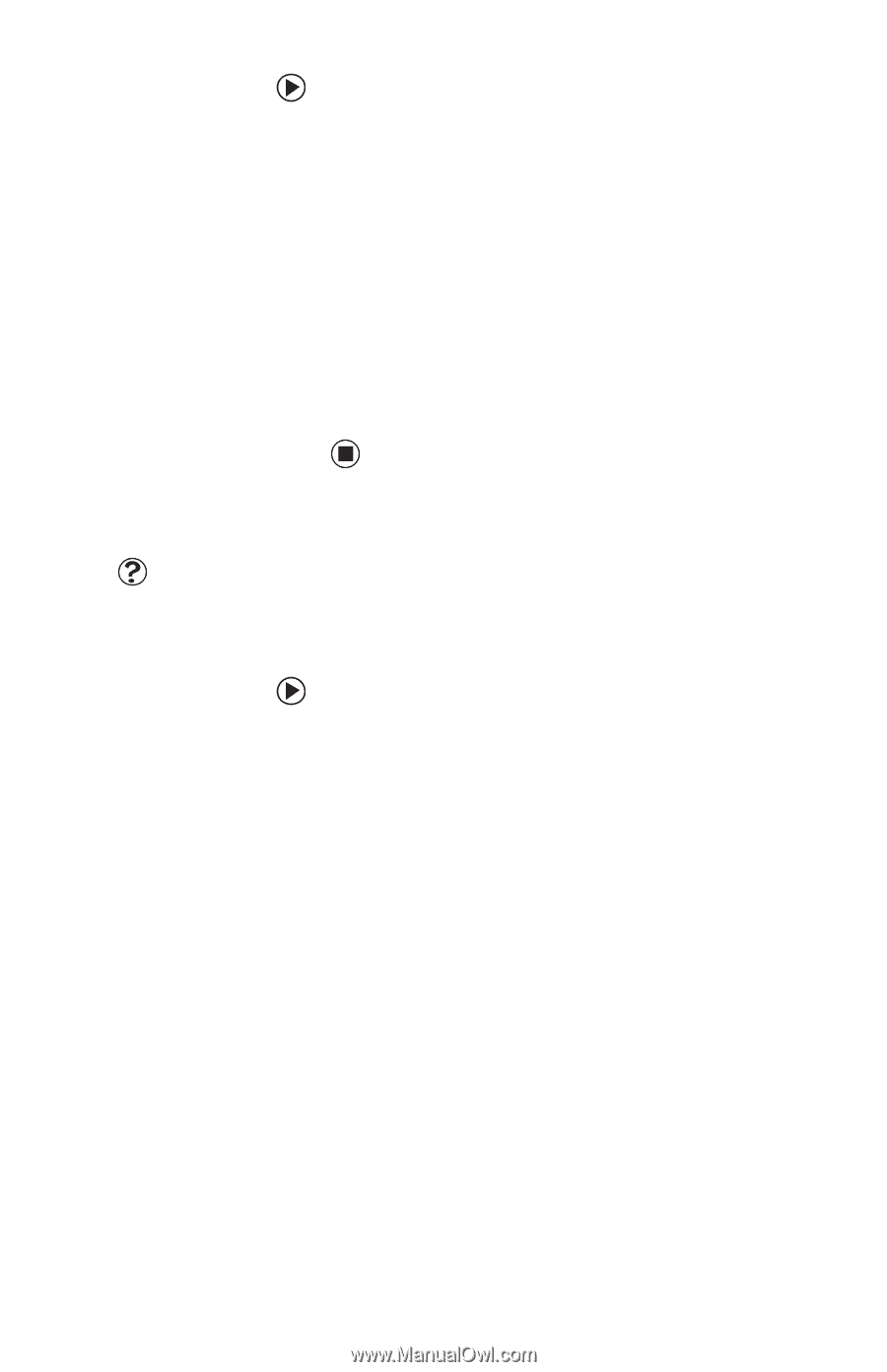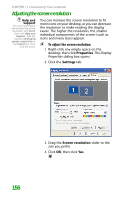Gateway MX6452 8511385 - User Guide Gateway Notebook - Page 168
Changing the desktop background, To create a new color scheme as part of a, desktop theme
 |
View all Gateway MX6452 manuals
Add to My Manuals
Save this manual to your list of manuals |
Page 168 highlights
CHAPTER 11: Customizing Your notebook To create a new color scheme as part of a desktop theme: 1 Click Advanced. The Advanced Appearance dialog box opens. 2 Click the arrow button to open the Item list, then click the item you want to change. 3 Change the color or font settings for the item. 4 Click OK, then click the Themes tab. 5 Click Save As, type a name for the new theme, then click OK twice. The new colors appear on your desktop. Changing the desktop background Help and Support For more information about changing the desktop background, click Start, then click Help and Support. Type the keyword changing desktop background in the Search box, then click the arrow. You can change the Windows desktop background picture. Windows provides several backgrounds, or you can use pictures that you have created or retrieved from other sources. To change the desktop background: 1 Right-click any empty space on the desktop, then click Properties. The Display Properties dialog box opens. 158