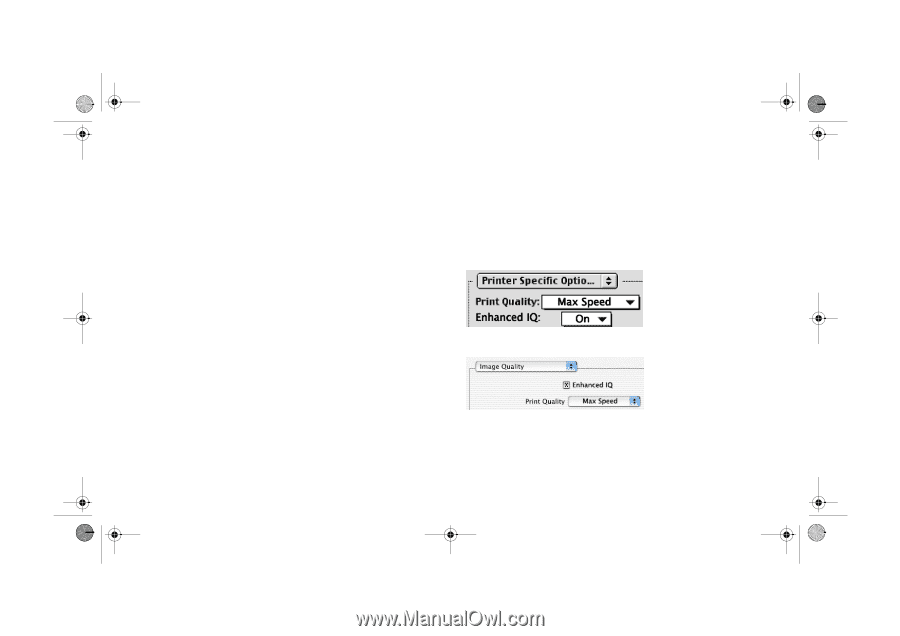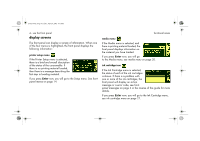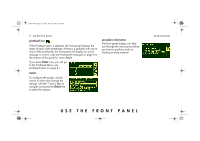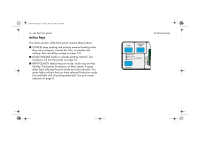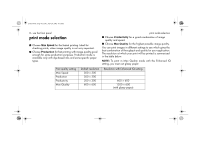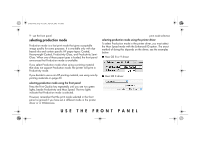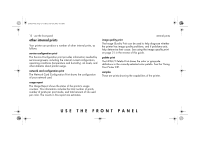HP 5500dn HP Designjet 5500 series printers - Quick Reference Pocket Guide - Page 11
selecting production mode - printer drivers
 |
View all HP 5500dn manuals
Add to My Manuals
Save this manual to your list of manuals |
Page 11 highlights
pocket.book Page 9 Friday, June 28, 2002 4:31 PM 9 - use the front panel selecting production mode Production mode is a fast print mode that gives acceptable image quality for some purposes. It is available only with dyebased inks and certain specific HP paper types: Coated, Heavyweight Coated, Productivity Gloss, and Productivity SemiGloss. When one of these paper types is loaded, the front panel announces that Production mode is available. If you select Production mode when using a printing material that does not support Production mode, the printer will print in Productivity mode. If you decide to use a non-HP printing material, see using non-hp printing materials on page 60. selecting production mode using the front panel Press the Print Quality key repeatedly until you see two green lights, beside Productivity and Max Speed. The two lights indicate that Production mode is selected. However, remember that the print mode selected in the front panel is ignored if you have set a different mode in the printer driver or in WebAccess. print mode selection selecting production mode using the printer driver To select Production mode in the printer driver, you must select the Max Speed mode with the Enhanced IQ option. The exact method of doing this depends on the driver; see the examples below. I Mac OS 8 or 9 driver: I Mac OS X driver: USE THE FRONT PANEL