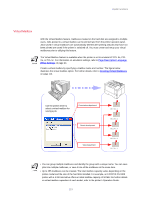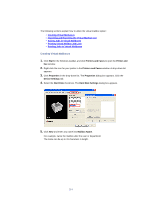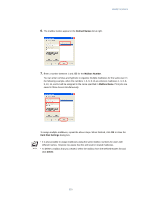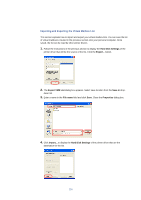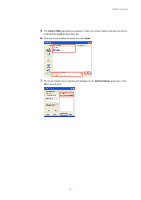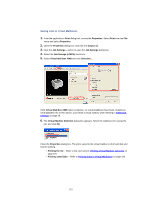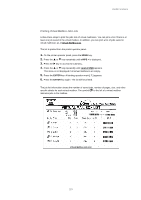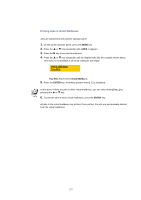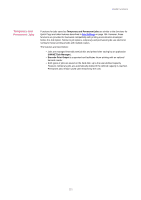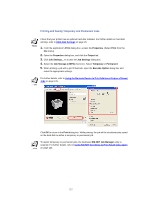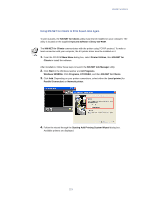Kyocera KM-3035 Kyocera Extended Driver 3.x User Guide Rev-1.4 - Page 124
Saving Jobs in Virtual Mailboxes, Print, Properties, Output, Job Settings, Job Storage e-MPS
 |
View all Kyocera KM-3035 manuals
Add to My Manuals
Save this manual to your list of manuals |
Page 124 highlights
Saving Jobs in Virtual Mailboxes 1. From the application's Print dialog box, access the Properties. Select Print from the File menu and select Properties. 2. Open the Properties dialog box, and click the Output tab. 3. Click the Job Settings... button to open the Job Settings dialog box. 4. Select the Job Storage (e-MPS) check box. 5. Select Virtual Mail Box VMB and click Selection.... If the Virtual Mail Box VMB button is inactive, no virtual mailboxes have been created yet. Click Cancel in the screen above, and create a virtual mailbox while referring to RAM Disk Settings on page 20. 6. The Virtual Mailbox Selection dialog box appears. Select the mailboxes for saving the job, and click OK. Close the Properties dialog box. The job is saved to the virtual mailbox on the hard disk and held for printing. • Printing the list -- Refer to the next section, Printing Virtual Mailbox Job Lists on page 119. • Printing saved jobs -- Refer to Printing Jobs in Virtual Mailboxes on page 120. 118