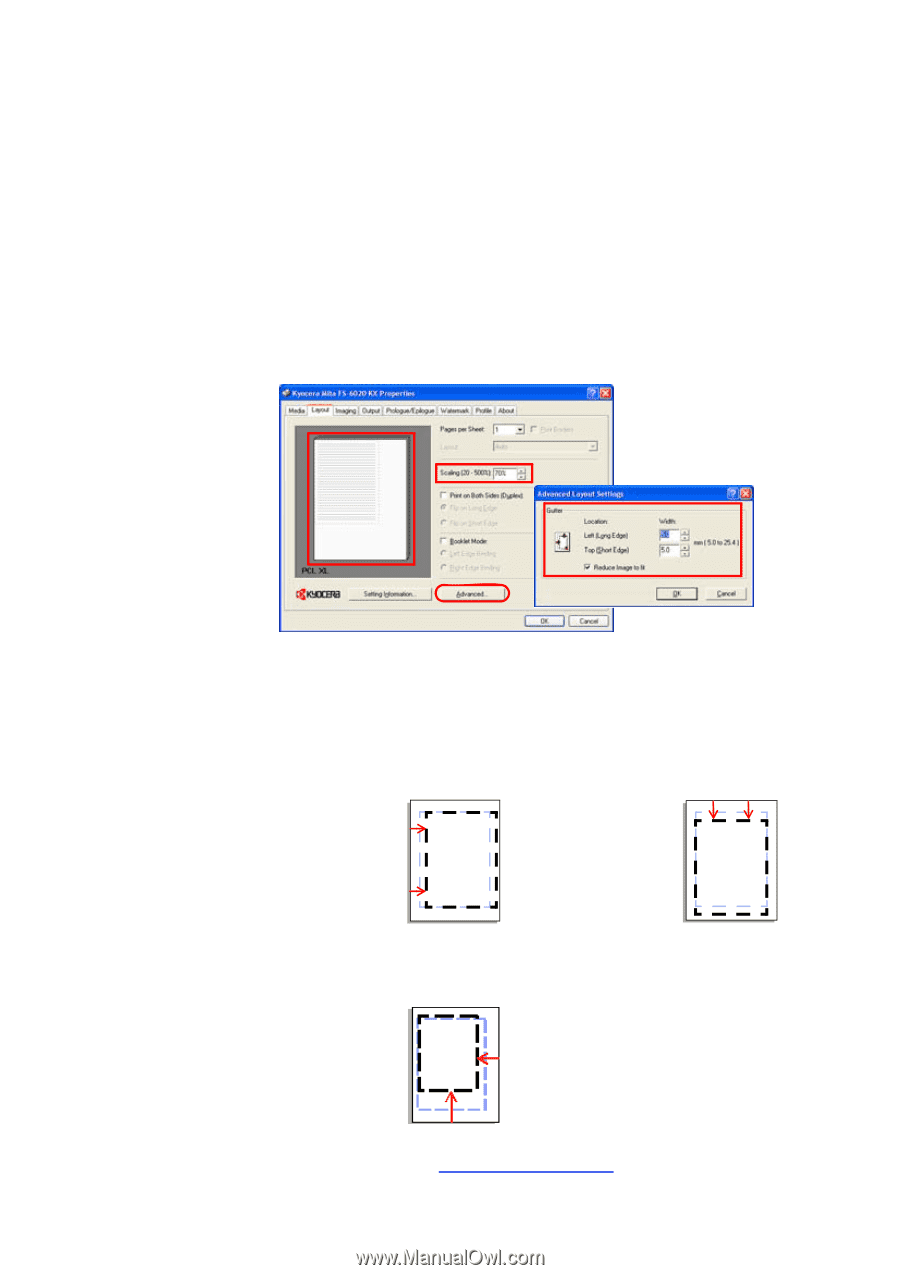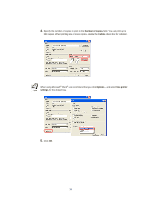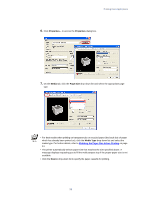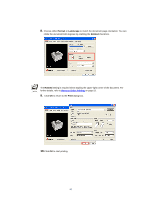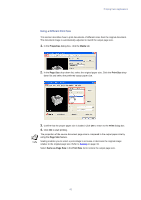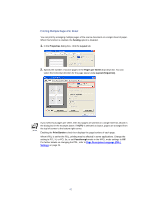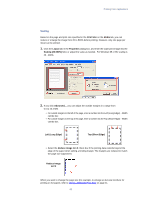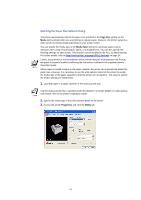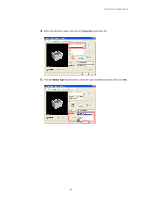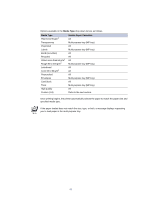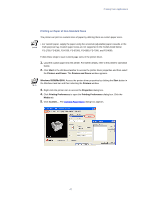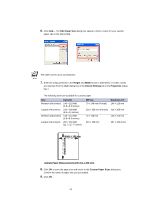Kyocera KM-3035 Kyocera Extended Driver 3.x User Guide Rev-1.4 - Page 49
Scaling - brochure
 |
View all Kyocera KM-3035 manuals
Add to My Manuals
Save this manual to your list of manuals |
Page 49 highlights
Printing from Applications Scaling Based on the page and print size specified in the Print Size on the Media tab, you can reduce or enlarge the image from 20 to 500% before printing. However, only one page per sheet can be printed. 1. Click the Layout tab in the Properties dialog box, and enter the scale percentage into the Scaling (20-500%) field, or adjust the value as needed. For Windows 95 or 98, scaling is 20 - 480%. 2. If you click Advanced..., you can adjust the outside margins in a range from 5.0 to 25.4 MM. • For outside margins to the left of the page, enter a number into the Left (Long Edge) - Width combo box. • For outside margins to the top of the page, enter a number into the Top (Short Edge) - Width combo box. Left (Long Edge) Top (Short Edge) • Select the Reduce Image to Fit check box if the printing data extends beyond the edge of the paper when setting a binding margin. The margins are reduced to match the page size adjustment. Reduce Image to Fit When you want to change the page size (for example, to enlarge an A4-size brochure for printing on A3 paper), refer to Using a Different Print Size on page 41. 43