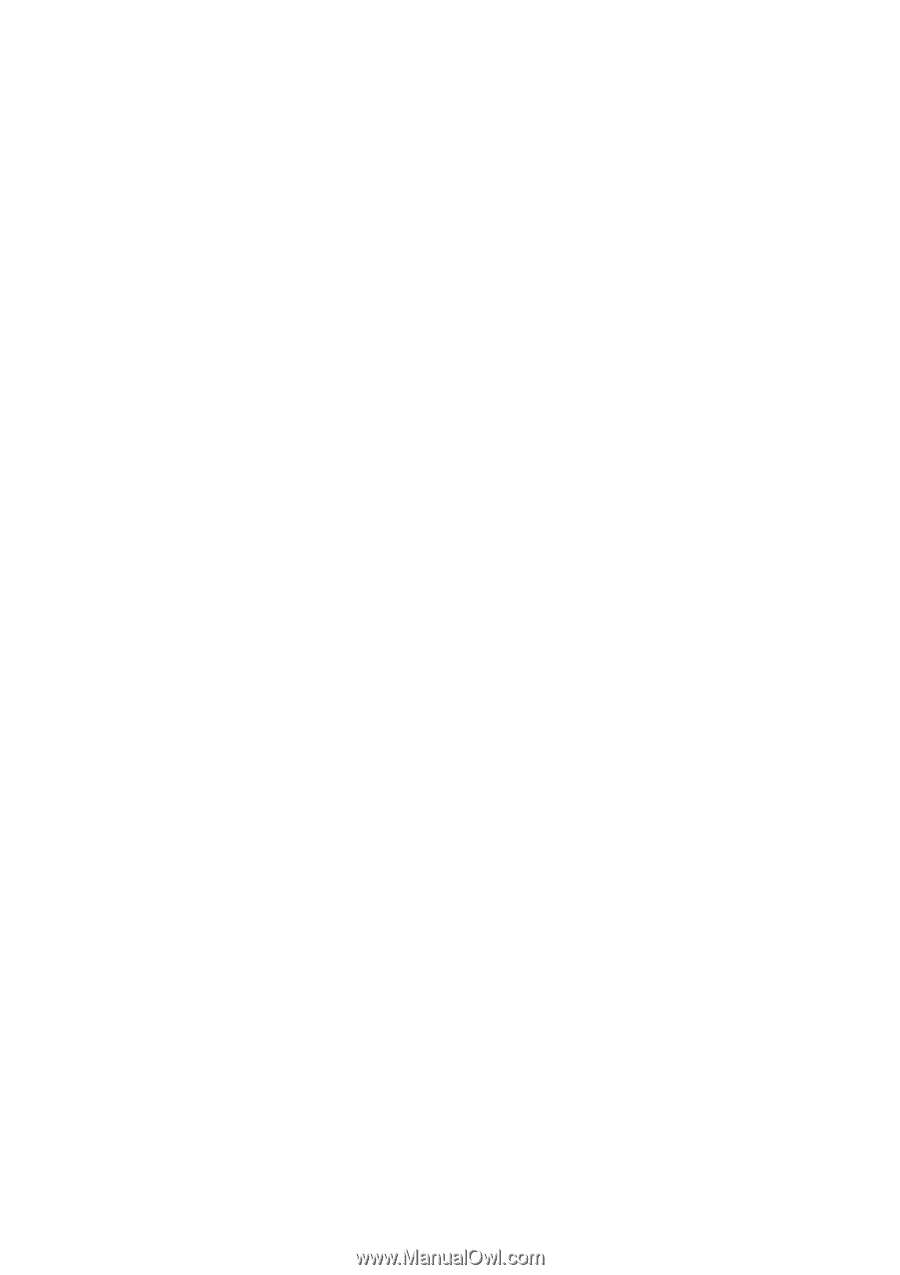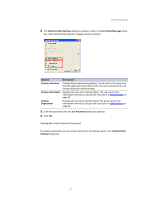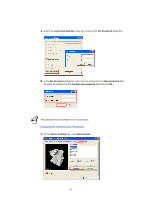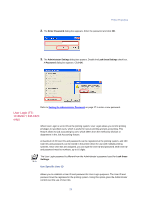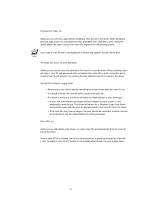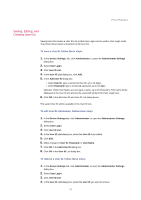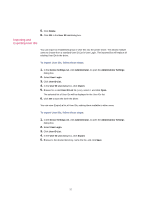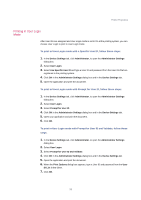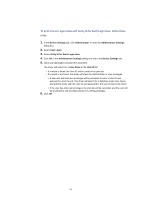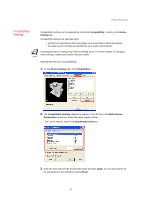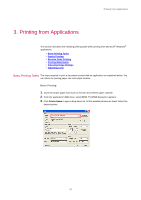Kyocera KM-3035 Kyocera Extended Driver 3.x User Guide Rev-1.4 - Page 38
Importing and Exporting User IDs, To import User IDs, follow these steps:, Delete, User ID List
 |
View all Kyocera KM-3035 manuals
Add to My Manuals
Save this manual to your list of manuals |
Page 38 highlights
5. Click Delete. 6. Click OK in the User ID List dialog box. Importing and Exporting User IDs You can import an established group of User IDs into the printer driver. This allows multiple users to choose from a standard User ID List in User Login. The imported list will replace all existing User IDs in the driver. To import User IDs, follow these steps: 1. In the Device Settings tab, click Administrator, to open the Administrator Settings dialog box. 2. Select User Login. 3. Click User ID List. 4. In the User ID List dialog box, click Import. 5. Browse for a valid User ID List file (.csv), select it, and click Open. The selected list of User IDs will be displayed in the User IDs list. 6. Click OK to save the list in the driver. You can save (Export) a list of User IDs, making them available to other users. To export User IDs, follow these steps: 1. In the Device Settings tab, click Administrator, to open the Administrator Settings dialog box. 2. Select User Login. 3. Click User ID List. 4. In the User ID List dialog box, click Export. 5. Browse to the desired directory, name the file, and click Save. 32