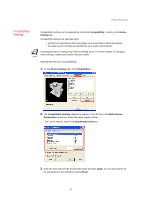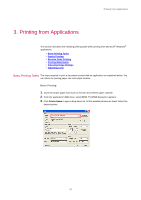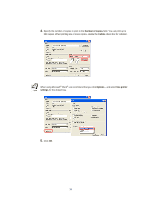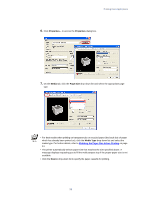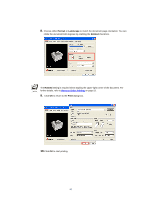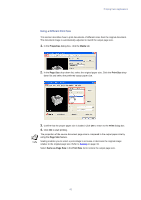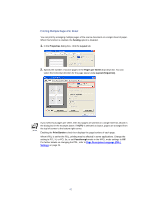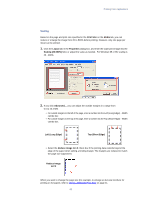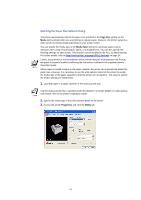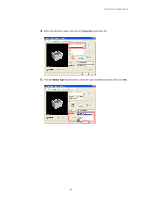Kyocera KM-3035 Kyocera Extended Driver 3.x User Guide Rev-1.4 - Page 46
Portrait, Landscape, Rotated, Print, Reverse Order Printing
 |
View all Kyocera KM-3035 manuals
Add to My Manuals
Save this manual to your list of manuals |
Page 46 highlights
8. Choose either Portrait or Landscape to match the document page orientation. You can rotate the document 180 degrees by enabling the Rotated check box. The Rotated setting is required when stapling the upper-right corner of the document. For further details, refer to Reverse Order Printing on page 53. 9. Click OK to return to the Print dialog box. 10.Click OK to start printing. 40
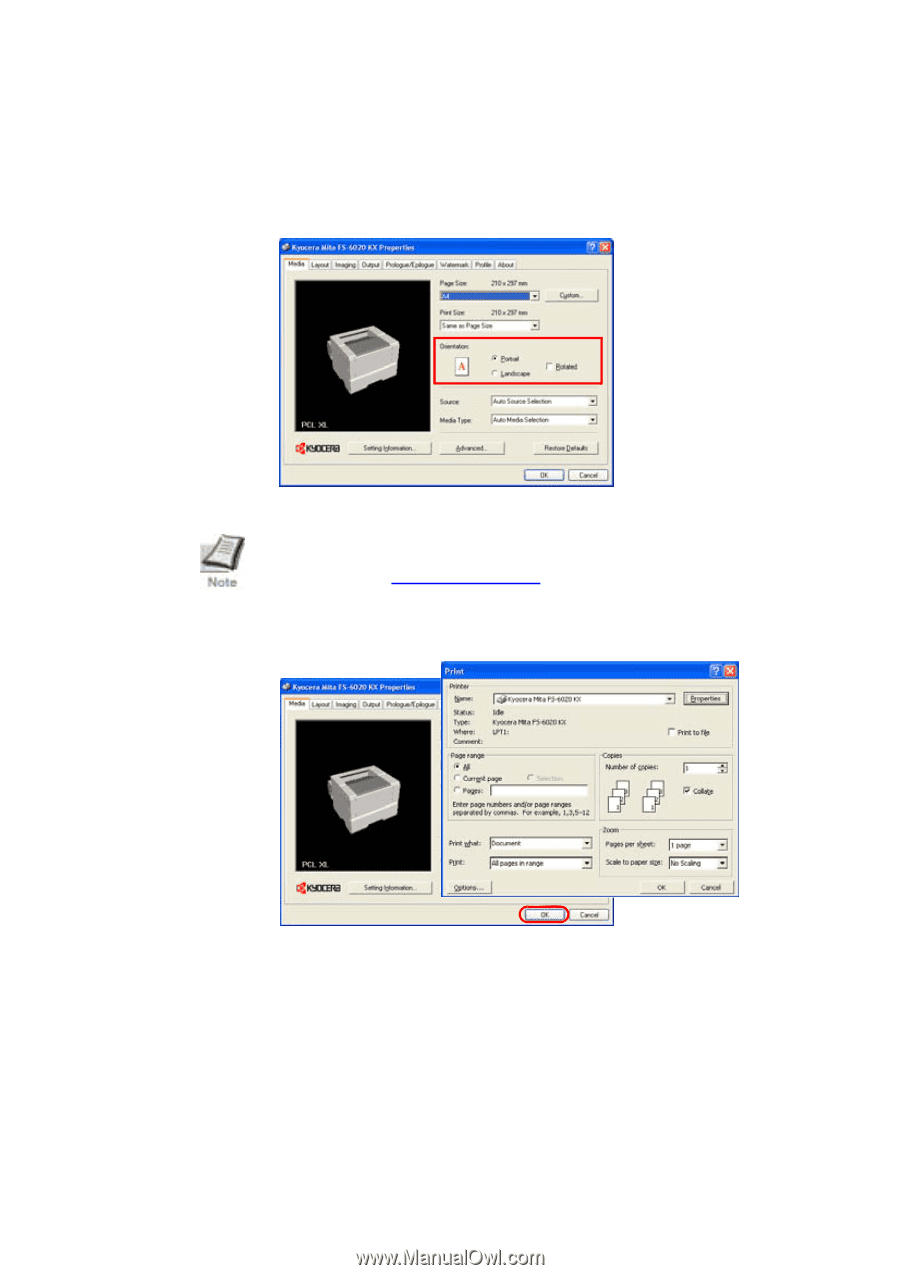
40
8.
Choose either
Portrait
or
Landscape
to match the document page orientation. You can
rotate the document 180 degrees by enabling the
Rotated
check box.
The
Rotated
setting is required when stapling the upper-right corner of the document. For
further details, refer to
Reverse Order Printing
on page 53.
9.
Click
OK
to return to the
Print
dialog box.
10.
Click
OK
to start printing.