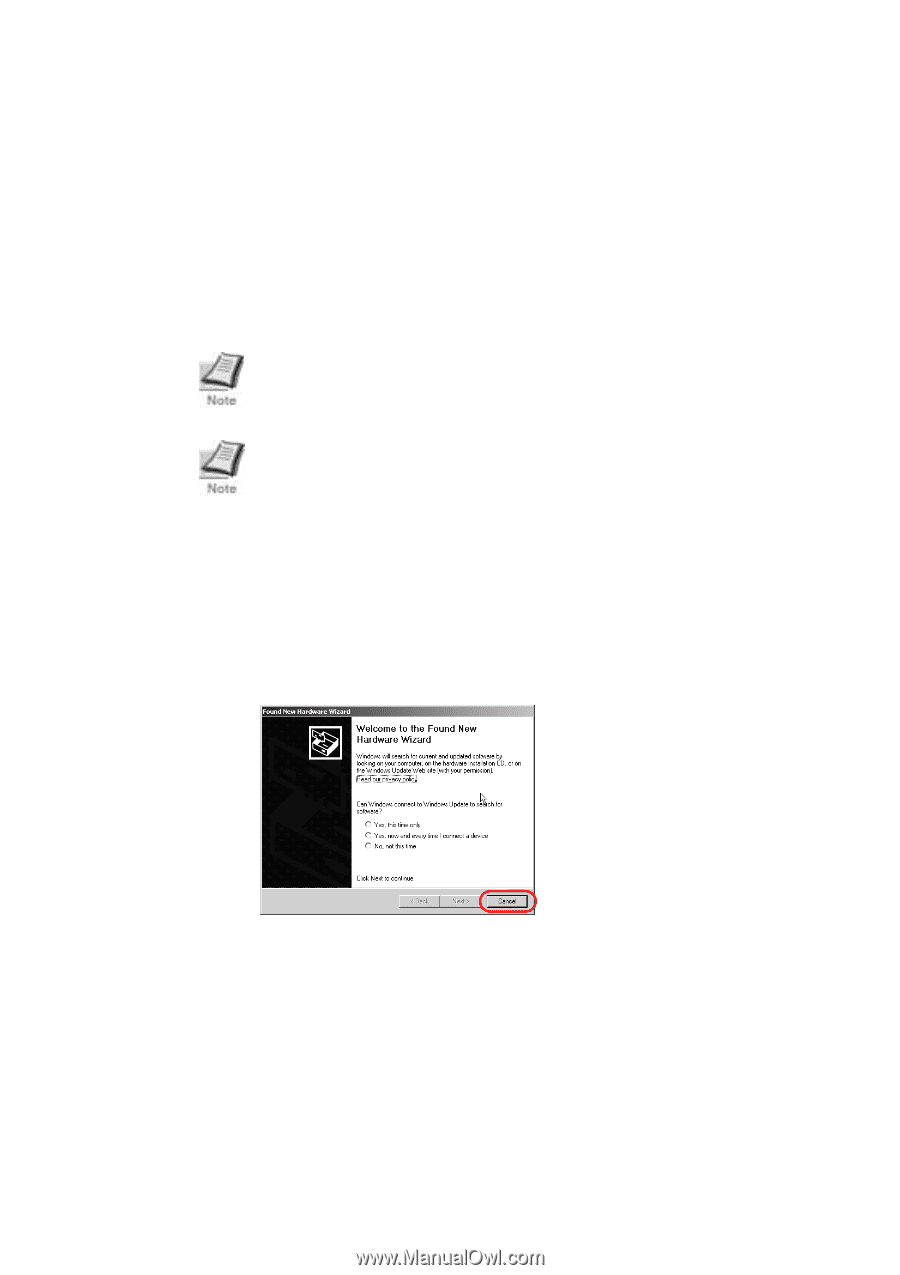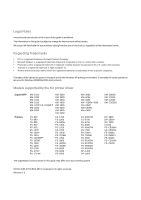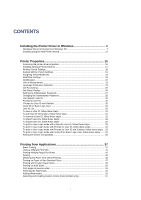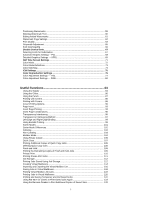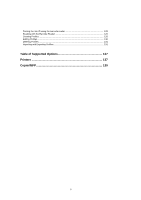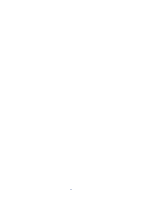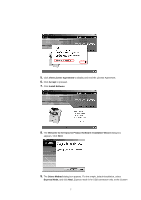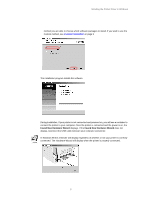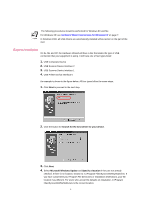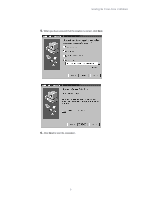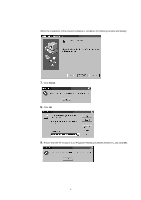Kyocera KM-3035 Kyocera Extended Driver 3.x User Guide Rev-1.4 - Page 7
Installing the Printer Driver in Windows - toner cartridge
 |
View all Kyocera KM-3035 manuals
Add to My Manuals
Save this manual to your list of manuals |
Page 7 highlights
Installing the Printer Driver in Windows 1. Installing the Printer Driver in Windows A printer driver is an application that sends documents to the printer. Install the printer driver from the supplied Product Library CD-ROM. Once installed, a variety of printer settings can be configured. In Windows XP or 2000, you must be logged into the system with administrator privileges. If you connect the USB cable before CD installation, it is strongly recommended that you cancel the Found New Hardware Wizard and install the software through the CD menu. Browsing the CD and installing each driver separately is not recommended. 1. Ensure the power for the computer and printer are turned off. 2. Ensure that the printer is ready to print (remove packing materials, insert paper and any toner or ink cartridges) and then connect the computer and printer using either USB, a parallel cable, or a network cable. For further details on connecting the printer to the computer, refer to the printer's Operation Guide. 3. Once connected, power on both devices. • If the Welcome to the Found New Hardware Wizard dialog box displays, click Cancel. 4. Insert the Product Library CD-ROM into the CD drive. Once the installation program launches, the License Agreement displays. If the installation program fails to launch after inserting the CD-ROM into the CD drive, navigate to Windows Explorer, access the CD-ROM, and double-click the Setup.exe file. 1