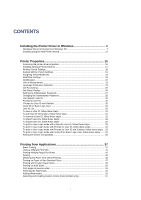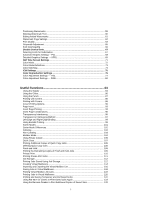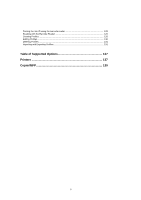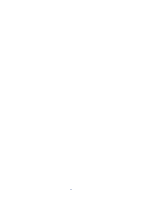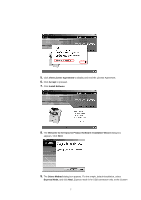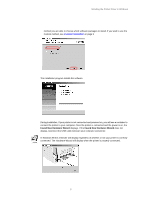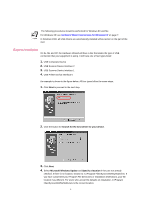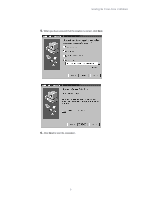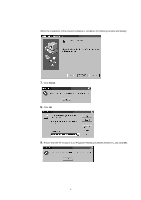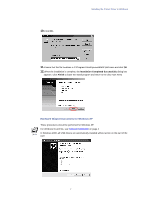Kyocera KM-3035 Kyocera Extended Driver 3.x User Guide Rev-1.4 - Page 8
View License Agreement, Accept, Install Software
 |
View all Kyocera KM-3035 manuals
Add to My Manuals
Save this manual to your list of manuals |
Page 8 highlights
5. Click View License Agreement to display and read the License Agreement. 6. Click Accept to proceed. 7. Click Install Software. 8. The Welcome to the Kyocera Product Software Installation Wizard dialog box appears. Click Next. 9. The Select Method dialog box appears. For the simple, default installation, select Express Mode, and click Next. Express mode is for USB connection only. In the Custom 2
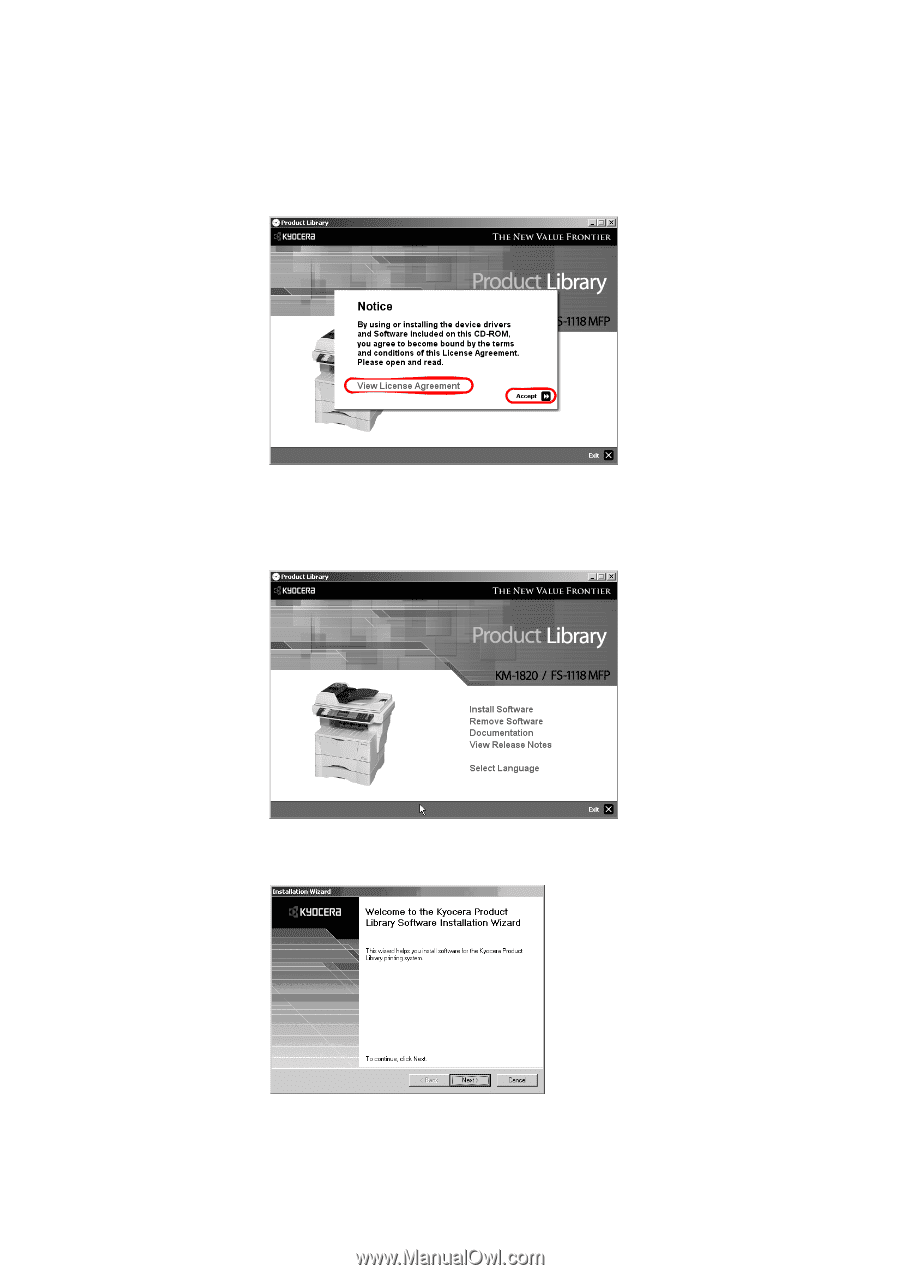
2
5.
Click
View License Agreement
to display and read the License Agreement.
6.
Click
Accept
to proceed.
7.
Click
Install Software
.
8.
The
Welcome to the Kyocera Product Software Installation Wizard
dialog box
appears. Click
Next
.
9.
The
Select Method
dialog box appears. For the simple, default installation, select
Express Mode,
and click
Next.
Express mode is for USB connection only. In the Custom