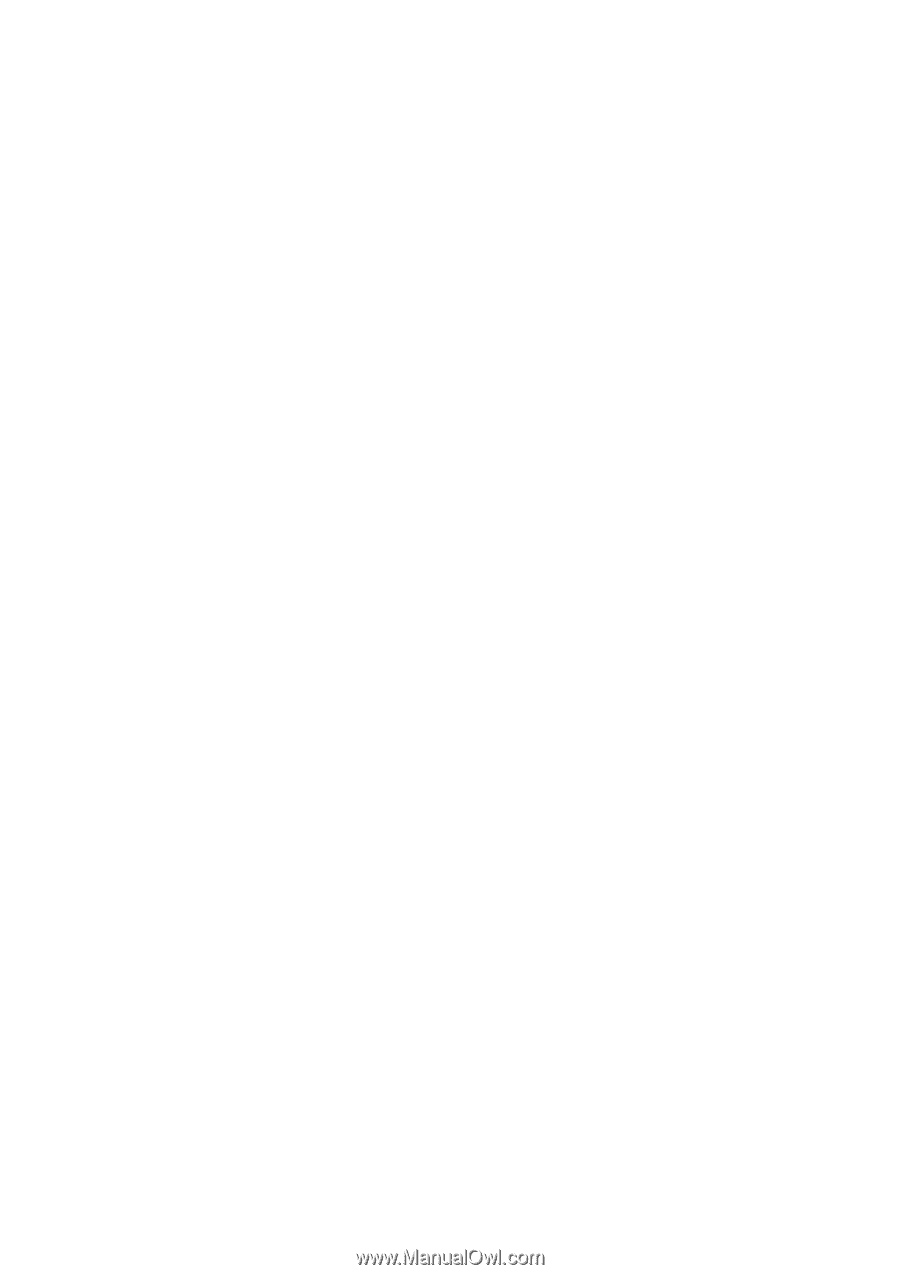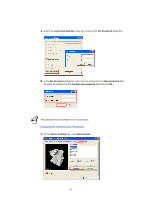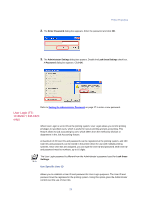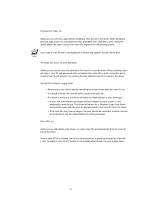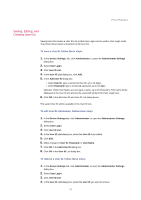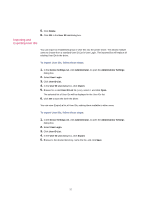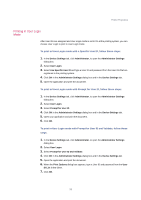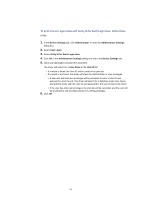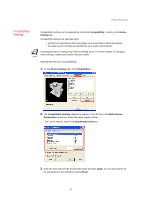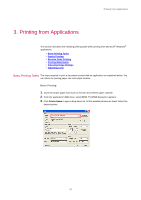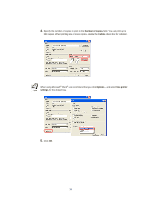Kyocera KM-3035 Kyocera Extended Driver 3.x User Guide Rev-1.4 - Page 39
Printing in User Login Mode, To print in User Login mode with a Specific User ID, follow these steps:
 |
View all Kyocera KM-3035 manuals
Add to My Manuals
Save this manual to your list of manuals |
Page 39 highlights
Printer Properties Printing in User Login Mode After User IDs are assigned and User Login mode is set to On at the printing system, you can choose User Login to print in User Login mode. To print in User Login mode with a Specific User ID, follow these steps: 1. In the Device Settings tab, click Administrator, to open the Administrator Settings dialog box. 2. Select User Login. 3. Select Use Specific User ID and type a User ID and password from the User IDs that are registered in the printing system. 4. Click OK in the Administrator Settings dialog box and in the Device Settings tab. 5. Open the application and print the document. To print in User Login mode with Prompt for User ID, follow these steps: 1. In the Device Settings tab, click Administrator, to open the Administrator Settings dialog box. 2. Select User Login. 3. Select Prompt for User ID. 4. Click OK in the Administrator Settings dialog box and in the Device Settings tab. 5. Open your application and print the document. 6. Click OK. To print in User Login mode with Prompt for User ID and Validate, follow these steps: 1. In the Device Settings tab, click Administrator, to open the Administrator Settings dialog box. 2. Select User Login. 3. Select Prompt for User ID and Validate. 4. Click OK in the Administrator Settings dialog box and in the Device Settings tab. 5. Open the application and print the document. 6. When the Print Options dialog box appears, type a User ID and password from the User ID List in the driver. 7. Click OK. 33