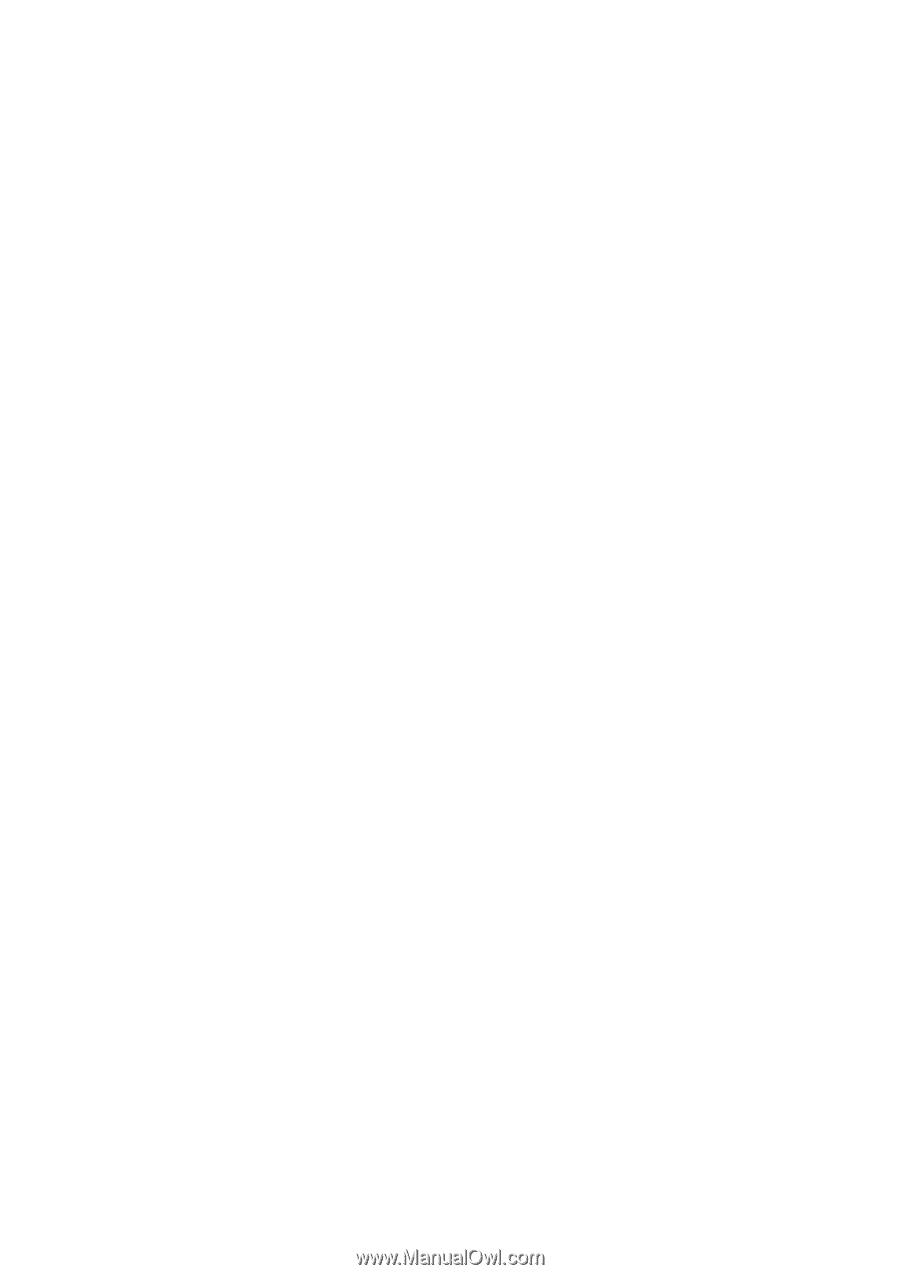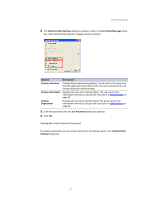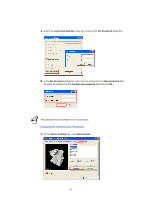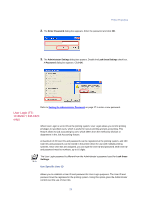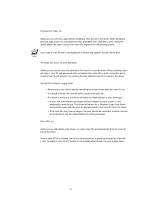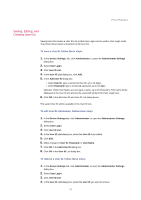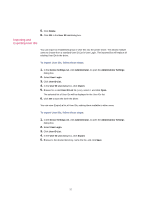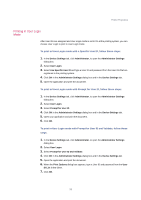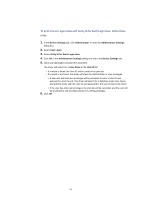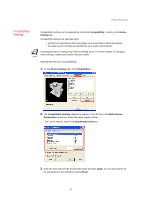Kyocera KM-3035 Kyocera Extended Driver 3.x User Guide Rev-1.4 - Page 37
Saving, Editing, and Deleting User IDs, To save a User ID, follow these steps:
 |
View all Kyocera KM-3035 manuals
Add to My Manuals
Save this manual to your list of manuals |
Page 37 highlights
Printer Properties Saving, Editing, and Deleting User IDs Saving User IDs creates a User ID List so that User Login can be used in User Login mode. The printer driver stores a maximum of 20 User IDs. To save a User ID, follow these steps: 1. In the Device Settings, tab, click Administrator, to open the Administrator Settings dialog box. 2. Select User Login. 3. Click User ID List. 4. In the User ID List dialog box, click Add. 5. In the Add User ID dialog box: • Under User ID, type a numerical User ID, up to 16 digits. • Under Password, type a numerical password, up to 16 digits. Optional: Under User Name, you can type a name, up to 20 characters. This name will be displayed in the User ID List and can be used with Verify ID for Each Login User. 6. Click OK in the Add User ID and User ID List dialog boxes. The saved User ID will be available in the User ID List. To edit User ID information, follow these steps: 1. In the Device Settings tab, click Administrator, to open the Administrator Settings dialog box. 2. Select User Login. 3. Click User ID List. 4. In the User ID List dialog box, select the User ID to be edited. 5. Click Edit. 6. Make changes in User ID, Password, or User Name. 7. Click OK in the Edit User ID dialog box. 8. Click OK in the User ID List dialog box. To remove a User ID, follow these steps: 1. In the Device Settings tab, click Administrator, to open the Administrator Settings dialog box. 2. Select User Login. 3. Click User ID List. 4. In the User ID List dialog box, select the User ID you want to remove. 31