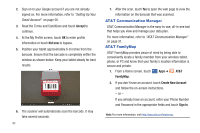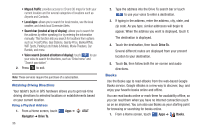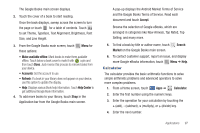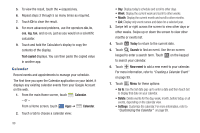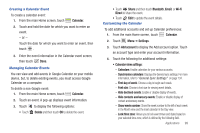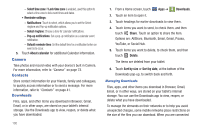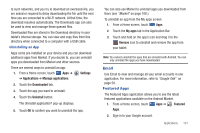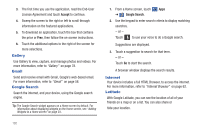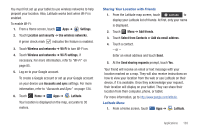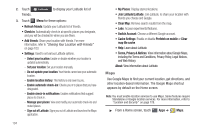Samsung SGH-I957 User Manual (user Manual) (ver.f5) (English) - Page 103
Calendar, Delete, Share, Bluetooth, Email, Wi-Fi, Direct, Settings, Add account
 |
View all Samsung SGH-I957 manuals
Add to My Manuals
Save this manual to your list of manuals |
Page 103 highlights
Creating a Calendar Event To create a calendar event: 1. From the main Home screen, touch Calendar. 2. Touch and hold the date for which you want to enter an event. - or - Touch the date for which you want to enter an event, then touch . 3. Enter the event information in the Calendar event screen, then touch Done. Managing Calendar Events You can view and add events in Google Calendar on your mobile device, but, to delete existing events, you must access Google Calendar on a computer. To delete a non-Google event: 1. From the main Home screen, touch Calendar. 2. Touch an event. A pop-up displays event information. 3. Touch to display the following options: • Touch Delete and then touch OK to delete the event. • Touch Share and then touch Bluetooth, Email, or Wi-Fi Direct to share the event. • Touch Edit to update the event details. Customizing the Calendar To add additional accounts and set up Calendar preferences: 1. From the main Home screen, touch Calendar. 2. Touch Menu ➔ Settings. 3. Touch Add account to display the Add account option. Touch an account type and enter your account information. 4. Touch the following for additional settings: • Calendar view settings: - Calendars: Enable calendars for your various accounts. - Synchronise calendars: Displays the General sync settings. For more information, refer to "General Sync Settings" on page 134. - First day of week: Choose a day to begin each week. - Font size: Choose a font size for viewing event details. - Hide declined events: Enable or disable display of events. - Hide contacts anniversary events: Enable or disable display of contact anniversary events. - Show week number: Show the week number to the left of each week in the Month view and the inset calendar in the Day view. - Lock time zone: Allows you to lock event times and dates based on your selected time zone, which is defined by the following field. Applications 99