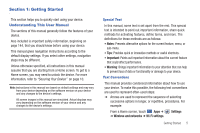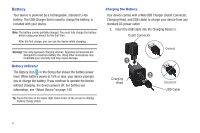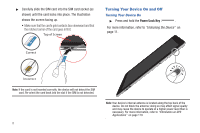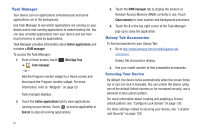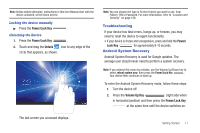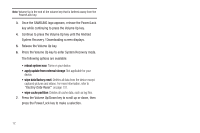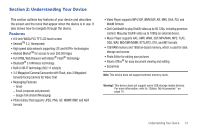Samsung SGH-I957 User Manual (user Manual) (ver.f5) (English) - Page 13
Setting Up Your Device, Retrieving Your Google Account Password, Sign in with your Google Account - android 4 0
 |
View all Samsung SGH-I957 manuals
Add to My Manuals
Save this manual to your list of manuals |
Page 13 highlights
Turning Your Device Off 1. Press and hold the Power/Lock Key . 2. At the Tablet options prompt, touch Power off. 3. At the Power off prompt, touch OK. Setting Up Your Device When you first turn on your device, you are asked to set up a few things. Note: Ensure that you have an activated SIM card installed in your device prior to device set-up. For more information, refer to "Installing the SIM Card" on page 7. 1. A Welcome screen displays. The device language is set to English by default. To change the language, touch English and scroll through the list and touch the language you want your device to use. 2. Touch Start. 3. Read the Use Google's location service screen information and enable either or both of the Google location services, then touch Next. 4. Your new device uses your Google account to fully utilize its Android features, including Gmail, Maps, Navigation, Google Talk, and the Android Market. The Sign in with your Google Account screen allows you to create a new Google account or sign in, if you already have a Google account. • Touch Next and then touch Create account or enter the email address and password of your existing account. - or - • Touch Skip to perform this task later. For more information, refer to "Setting Up Your Gmail Account" on page 56. The main Home screen displays. Retrieving Your Google Account Password A Google account password is required for Google applications. If you misplace or forget your Google Account password, follow these instructions to retrieve it: 1. From your computer, use an Internet browser to navigate to http://google.com/accounts. 2. Once the URL loads, click on the Can't access your account? link and follow the on-screen instructions. Getting Started 9