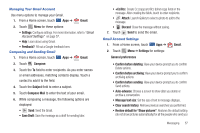Samsung SGH-I957 User Manual (user Manual) (ver.f5) (English) - Page 57
Email, Configuring Email Accounts, Setting up a Corporate Email Account
 |
View all Samsung SGH-I957 manuals
Add to My Manuals
Save this manual to your list of manuals |
Page 57 highlights
Email Use Email to view and manage all your email accounts in one application. Configuring Email Accounts Note: If you want to set up a Corporate email account or one that uses a specific exchange server, see "Setting up a Corporate Email Account" on page 53. 1. From a Home screen, touch Apps ➔ Email. 2. At the Set up email screen, enter an Email address and Password, then touch Next. Note: If you are not sure about what value a setting should have, contact your Email Service Provider for more information. 3. Review the Account options screen. Available options vary, depending on the provider: • Email check frequency: Enter how often you want your device to check for new emails. • Notify me when email arrives: Touch this option if you want an audio alert when new email arrives. A checkmark will appear. 4. Touch Next. 5. Enter an account name for the email account just added, which is displayed on the email screen. 6. Enter your name as you want it to appear on outgoing messages. 7. Touch Done. The device communicates with the appropriate server to set up your account and synchronize your email. When complete, your email appears in the Inbox for the account. Note: To configure email account settings at any time, use Menu ➔ Settings. Touch the account to display Account settings. Setting up a Corporate Email Account Use the following procedure to configure your tablet to synchronize with a corporate email account. 1. From a Home screen, touch Apps ➔ Email. Your accounts screen displays with an Email setup screen displayed. 2. Enter you email address in the Email address field. 3. Enter your password in the Password field. Messaging 53