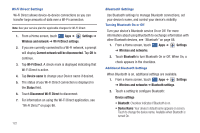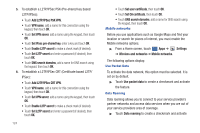Samsung SGH-I957 User Manual (user Manual) (ver.f5) (English) - Page 125
Network SSID, Network notification
 |
View all Samsung SGH-I957 manuals
Add to My Manuals
Save this manual to your list of manuals |
Page 125 highlights
Network Notification Have your device alert you to new Wireless Access Points (WAPs). 1. From a Home screen, touch Apps ➔ Settings ➔ Wireless and networks. 2. Touch Wi-Fi settings, then touch Network notification to turn notifications On or Off. When on, a check appears in the checkbox. Wi-Fi Sleep Policy Specify when to disconnect from Wi-Fi. 1. From a Home screen, touch Apps ➔ ➔ Wireless and networks. Settings 2. Touch Wi-Fi settings, then touch Wi-Fi sleep policy. 3. Touch When screen turns off, Never when plugged in, or Never. Advanced Settings Set up and manage wireless access points. 1. From a Home screen, touch Apps ➔ ➔ Wireless and networks ➔ Wi-Fi settings. Settings 2. Touch Menu for these settings: • Scan: The tablet scans for available Wi-Fi networks and displays the names of those it finds. Secured networks are indicated with a Lock icon. If the tablet finds a network that you connected to previously, it connects to it. • Advanced: - MAC address: View your device's MAC address, required when connecting to some secured networks (not configurable). - IP address: View your device's IP address. Add Wi-Fi Network To open a dialog where you can add a Wi-Fi network by entering its Network SSID (the name it broadcasts), security type, and other properties: 1. From a Home screen, touch Apps ➔ Settings ➔ Wireless and networks. 2. Touch Wi-Fi settings, then touch Add Wi-Fi network. 3. Use the keyboard to enter Network SSID. 4. Touch the Security field and then touch a security type. 5. Touch the Proxy settings field and select an option. 6. Touch the IP settings field and select an option. 7. Use the keyboard to enter the Password. 8. Touch Save. Settings 121