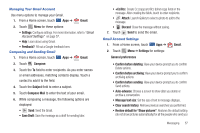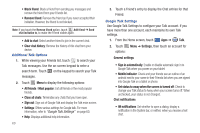Samsung SGH-I957 User Manual (user Manual) (ver.f5) (English) - Page 60
Gmail, Exchange ActiveSync settings
 |
View all Samsung SGH-I957 manuals
Add to My Manuals
Save this manual to your list of manuals |
Page 60 highlights
Exchange ActiveSync settings • Period to sync email: Set whether to store All, 1 or 3 days, 1 or 2 weeks, or 1 month of email on the tablet. • Empty server trash: If available, indicates whether to delete the contents in the server trash. • Sync schedule: Set up your peak and off-peak schedule controls, which determines when your tablet checks the email service for new email. • Out of office settings: Lets you set how email is handled for a defined period of time, while you are unable to check your email. • Size to retrieve emails: Set the maximum email retrieval size, which ranges from 0.5 KB to 100 KB or allow All email to be retrieved. • Period to sync Calendar: When enabled, events from your account are synchronized with your device's Calendar. • Security options: Set various security options for the account. • In case of Sync Conflict: Set whether to update the server or your tablet if there is a conflict of information between them. Gmail Send and receive email with Gmail, Google's web-based email. Tip: To manage your Google account on your device, use Accounts and sync settings. For more information, refer to "Accounts and Sync" on page 134. 56 ᮣ From a Home screen, touch Apps ➔ Gmail. Setting Up Your Gmail Account The first time you launch Gmail, your device prompts you to set up your Google account. Note: You can use more than one Google account on your device. To add another account, use Menu ➔ Settings ➔ Add account option. 1. From a Home screen, touch Apps ➔ Gmail. 2. At the Sign in with your Google Account screen: • If you do not have a Google account, touch Create account and follow the prompts to create a new account. • If you do have a Google account, use the on-screen keypad to enter your Google Email name and Password, then touch Sign in. 3. At the Backup and restore screen, touch Done. 4. The device communicates with the Google server to set up your account and synchronize your email. When complete, your Gmail appears in the Inbox. Refreshing Your Gmail Account Refresh your account to update your device from the Gmail servers. 1. From a Home screen, touch Apps ➔ Gmail. 2. Touch Refresh in the Application Bar.