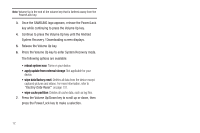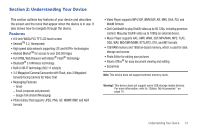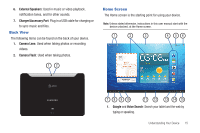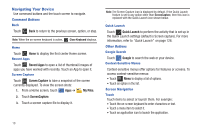Samsung SGH-I957 User Manual (user Manual) (ver.f5) (English) - Page 21
Status Icons, Customize, App shortcuts, Add to Home, screen
 |
View all Samsung SGH-I957 manuals
Add to My Manuals
Save this manual to your list of manuals |
Page 21 highlights
15. Status Icons: Indicate the status of your tablet. Touch the Time in the lower right-hand corner of the screen to display the Status Details panel. For more information, refer to "Status Bar" on page 21. Note: Network status icons turn blue if you have a Google Account added to your tablet and the tablet is connected to Google services for syncing your Gmail, Calendar events, contacts, backing up your settings, and so on. If you do not have a Google Account or if, for example, you are connected to a Wi-Fi network that is not connected to the Internet, the network icons are gray. Extended Home Screen The Home screen consists of the Home panel, plus four panels that extend beyond the display width to provide more space for adding shortcuts and widgets. Slide your finger horizontally across the screen to scroll to the left or right side panels. Note: The center panel displays when you touch Home. Customizing the Home Screens To customize the Home screens to suit your preferences just navigate to the desired Home screen, then: 1. Touch Customize. - or - Touch and hold on the screen The Add to Home screen options screen displays. 2. Touch one of the options: • Widgets: For more information, refer to "Widgets" on page 23. • App shortcuts: For more information, refer to "App Shortcuts" on page 23. • Wallpapers: For more information, refer to "Wallpaper" on page 24. • More: For more information, refer to "More" on page 25. Screen Settings You can customize display screen settings to your preferences. For more information, refer to "Screen Settings" on page 127. Understanding Your Device 17