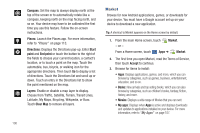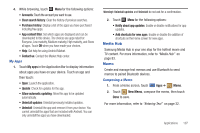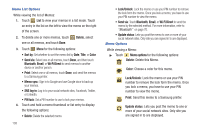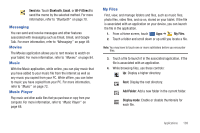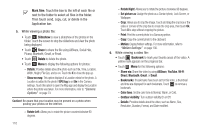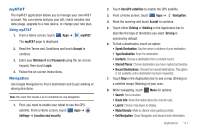Samsung SGH-I957 User Manual (user Manual) (ver.f5) (English) - Page 115
myAT&T, Navigation, Route Info - upgrade
 |
View all Samsung SGH-I957 manuals
Add to My Manuals
Save this manual to your list of manuals |
Page 115 highlights
myAT&T The myAT&T application allows you to manage your own AT&T account. You can review and pay your bill, check minutes and data usage, upgrade to a new device, or change your rate plan. Using myAT&T 1. From a Home screen, touch Apps ➔ myAT&T. The myAT&T page is displayed. 2. Read the Terms and Conditions and touch Accept to continue. 3. Enter your Wireless # and Password using the on-screen keypad, then touch Login. 4. Follow the on-screen instructions. Navigation Use Google Navigation to find a destination and to get walking or driving directions. Note: You must first create a wi-fi connection to use Navigation. 1. First, you need to enable your tablet to use the GPS satellite. From a Home screen, touch Apps ➔ Settings ➔ Location and security. 2. Touch Use GPS satellites to enable the GPS satellite. 3. From a Home screen, touch Apps ➔ Navigation. 4. Read the warning and touch Accept to continue. 5. Touch either Driving or Walking in the Application bar to describe the type of directions you want. Driving is selected by default. 6. To find a destination, touch an option: • Speak Destination: Say the name or address of your destination. • Type Destination: Enter the destination. • Contacts: Choose a destination from a contact record. • Starred Places: Choose destinations you have marked as favorites. • Recent Destinations: Choose from recent destinations. This option is not available until a destination has been requested. 7. Touch Map in the Application bar to see a map (Driving) or a satellite image (Walking) of your area. 8. While navigating, touch Menu for options: • Search: Find a location. • Route Info: View information about the current route. • Layers: Choose map layers to display. • Mute/Unmute: Mute to silence voice-guided prompts. • Exit Navigation: Close Navigation and discard route information. Applications 111