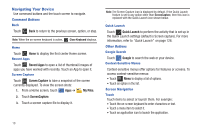Samsung SGH-I957 User Manual (user Manual) (ver.f5) (English) - Page 27
Widgets, App Shortcuts
 |
View all Samsung SGH-I957 manuals
Add to My Manuals
Save this manual to your list of manuals |
Page 27 highlights
Widgets Widgets are self-contained applications that you can place on the Home screens to access your favorite features. Adding Widgets to a Home screen 1. Navigate to the Home screen on which you want the Widget to be placed. 2. Touch and hold on the screen. - or - Touch Customize. The Add to Home screen options screen displays. 3. Touch Widgets, then touch a widget to add it to the Home screen. Sweep the screen to the left to see more widgets. Note: If you try and add a Widget but there is not enough room on the screen, then No more room on this Home screen is displayed. 4. Touch Back to return to the Home screen. Removing Widgets ᮣ Touch and hold the Widget until Remove appears at the top right corner of the screen, then drag the Widget to the Remove icon to remove it. App Shortcuts Use App Shortcuts for quick access to applications or features, such as Email or other applications. Adding Shortcuts from a Home Screen 1. Navigate to the Home screen on which you want the App Shortcut to be placed. 2. Touch and hold on the screen. - or - Touch Customize. The Add to Home screen options screen displays. 3. Touch App Shortcuts, then touch an application to add it to the Home screen. Sweep the screen to the left to see more Apps. For a list of applications, see "Apps Screen" on page 26 4. Touch Back to return to the Home screen. Adding App Shortcuts from the Apps Screen 1. From a Home screen, touch Apps. Understanding Your Device 23