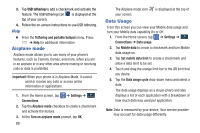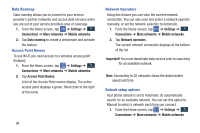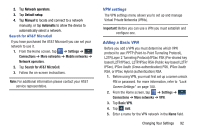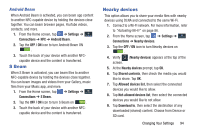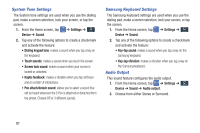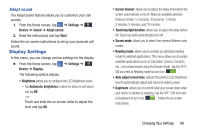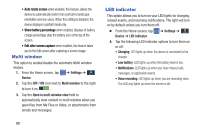Samsung SM-N900A User Manual At&t Wireless Sm-n900a Galaxy Note 3 Jb Engli - Page 101
S Beam, Nearby devices, Android Beam
 |
View all Samsung SM-N900A manuals
Add to My Manuals
Save this manual to your list of manuals |
Page 101 highlights
Android Beam When Android Beam is activated, you can beam app content to another NFC-capable device by holding the devices close together. You can beam browser pages, YouTube videos, contacts, and more. 1. From the Home screen, tap ➔ Settings ➔ Connections Connections ➔ NFC ➔ Android Beam. 2. Tap the OFF / ON icon to turn Android Beam ON . 3. Touch the back of your device with another NFC- capable device and the content is transferred. S Beam When S Beam is activated, you can beam files to another NFC-capable device by holding the devices close together. You can beam images and videos from your Gallery, music files from your Music app, and more. 1. From the Home screen, tap ➔ Settings ➔ Connections Connections ➔ S Beam. 2. Tap the OFF / ON icon to turn S Beam on . 3. Touch the back of your device with another NFCcapable device and the content is transferred. Nearby devices This option allows you to share your media files with nearby devices using DLNA and connected to the same Wi-Fi. 1. Connect to a Wi-Fi network. For more information, refer to "Activating Wi-Fi" on page 86. 2. From the Home screen, tap ➔ Settings ➔ Connections Connections ➔ Nearby devices. 3. Tap the OFF / ON icon to turn Nearby devices on . 4. Verify (Nearby devices) appears at the top of the screen. 5. At the Nearby devices prompt, tap OK. 6. Tap Shared contents, then check the media you would like to share. Tap OK. 7. Tap Allowed devices list, then select the connected devices you would like to allow. 8. Tap Not-allowed devices list, then select the connected devices you would like to not allow. 9. Tap Download to, then select the destination of any downloaded (shared) content. Choose from Device or SD card. Changing Your Settings 94