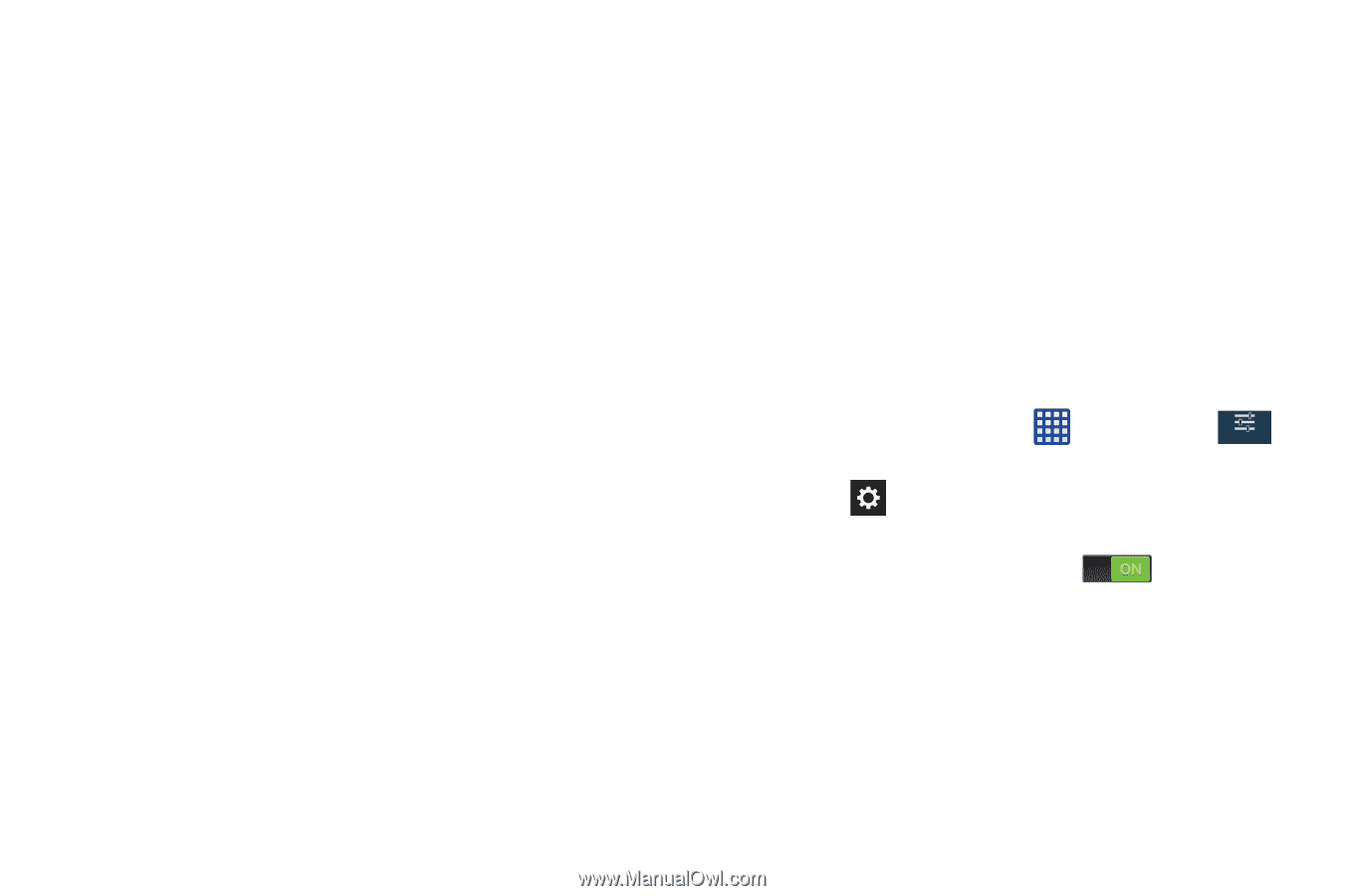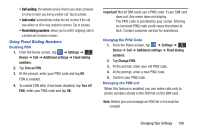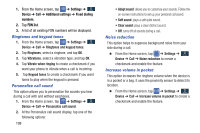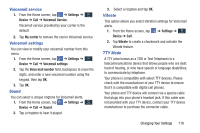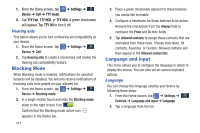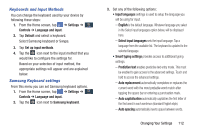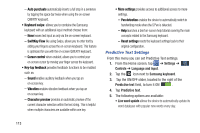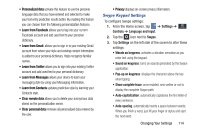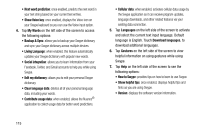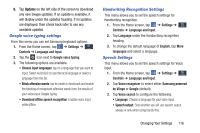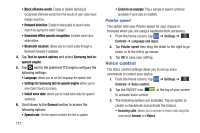Samsung SM-N900A User Manual At&t Wireless Sm-n900a Galaxy Note 3 Jb Engli - Page 120
Predictive Text Settings, Auto punctuate, Keyboard swipe, SwiftKey Flow, Cursor control, Sound
 |
View all Samsung SM-N900A manuals
Add to My Manuals
Save this manual to your list of manuals |
Page 120 highlights
- Auto punctuate automatically inserts a full stop in a sentence by tapping the space bar twice when using the on-screen QWERTY keyboard. • Keyboard swipe: allows you to combine the Samsung keyboard with an additional input method choose from: - None leaves text input as only via the on-screen keyboard. - SwiftKey Flow like using Swipe, allows you to enter text by sliding your fingers across the on-screen keyboard. This feature is optimized for use with the on-screen QWERTY keyboard. - Cursor control when enabled, allows you to control your on-screen cursor by moving your finger across the keyboard. • Key-tap feedback provides feedback functions to be enabled such as: - Sound enables auditory feedback when you tap an on-screen key. - Vibration enables vibration feedback when you tap an on-screen key. - Character preview provides an automatic preview of the current character selection within the text string. This is helpful when multiple characters are available within one key. • More settings provides access to additional access to more settings. - Pen detection enables the device to automatically switch to handwriting mode when the S Pen is detected. - Help launches a brief on-screen help tutorial covering the main concepts related to the Samsung keyboard. - Reset settings resets the keyboard settings back to their original configuration. Predictive Text Settings From this menu you can set Predictive Text settings. 1. From the Home screen, tap ➔ Settings ➔ Controls Controls ➔ Language and input. 2. Tap the icon next to Samsung keyboard. 3. Tap the ON/OFF slider, located to the right of the Predictive text field, to turn it ON . 4. Tap Predictive text. 5. The following options are available: • Live word update allows the device to automatically update its word database with popular new words every day. 113