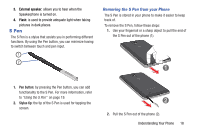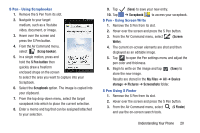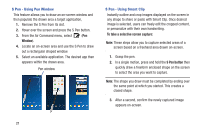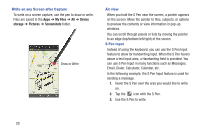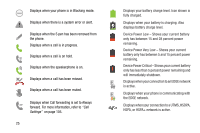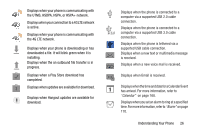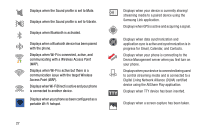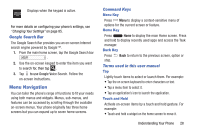Samsung SM-N900A User Manual At&t Wireless Sm-n900a Galaxy Note 3 Jb Engli - Page 30
My Files, Device, storage, Pictures, Screenshots, Write on any Screen after Capture, Air view
 |
View all Samsung SM-N900A manuals
Add to My Manuals
Save this manual to your list of manuals |
Page 30 highlights
Write on any Screen after Capture To write on a screen capture, use the pen to draw or write. Files are saved in the Apps ➔ My Files ➔ All ➔ Device storage ➔ Pictures ➔ Screenshots folder. Draw or Write Air view When you hold the S Pen near the screen, a pointer appears on the screen. Move the pointer to files, subjects, or options to preview the contents or view information in pop-up windows. You can scroll through panels or lists by moving the pointer to an edge (top/bottom/left/right) of the screen. S Pen Input Instead of using the keyboard, you can use the S Pen Input feature to allow for handwriting input. When the S Pen hovers above a text input area, a Handwriting field is provided. You can use S Pen Input in many functions such as Messages, Email, Dialer, Calculator, Calendar, etc. In the following example, the S Pen Input feature is used for sending a message. 1. Hover the S Pen over the area you would like to write on. 2. Tap the icon with the S Pen. 3. Use the S Pen to write. 23