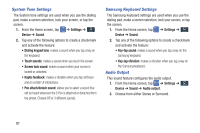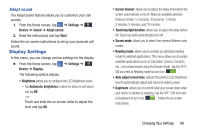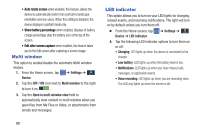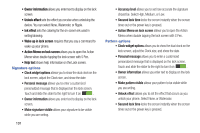Samsung SM-N900A User Manual At&t Wireless Sm-n900a Galaxy Note 3 Jb Engli - Page 107
Lock Screen Settings, Screen Lock
 |
View all Samsung SM-N900A manuals
Add to My Manuals
Save this manual to your list of manuals |
Page 107 highlights
Lock Screen Settings Choose settings for unlocking your screen. For more information about using the lock and unlock features, see "Locking and Unlocking the Touch Screen" on page 11. Screen Lock 1. From the Home screen, tap Device ➔ Lock screen. ➔ Settings ➔ Device 2. Tap Screen lock for these options then follow the onscreen instructions to set up your Screen lock: • Swipe: Swipe the screen to unlock it. • Signature: Write your signature to unlock it. • Pattern: A screen unlock pattern is a touch gesture you create and use to unlock your device. Follow the prompts to create or change your screen unlock pattern. • PIN: Select a PIN to use for unlocking the screen. • Password: Create a password for unlocking the screen. • None: No pattern, PIN, or password is required. The screen will never lock. Lock screen options Activate or deactivates various Unlock screen functions. Note: The Lock screen options will differ depending on what type of Screen Lock you have selected in step 2. 1. From the Home screen, tap Device ➔ Lock screen. ➔ Settings ➔ Device 2. The following options are available depending on the Screen Lock type that you have selected: Swipe options • Multiple widgets allows you to display multiple widgets on your lock screen. Appears as an options after a lock mode is enabled. • Clock widget options allows you to show the dual clock on the lock screen, adjust the Clock size, and show the date. • Shortcuts sets shortcuts to appear at the bottom of the Lock screen. Touch and slide the slider to the right to turn it on . • Personal message allows you to enter a customized personalized message that is displayed on the lock screen. Touch and slide the slider to the right to turn it on . Changing Your Settings 100