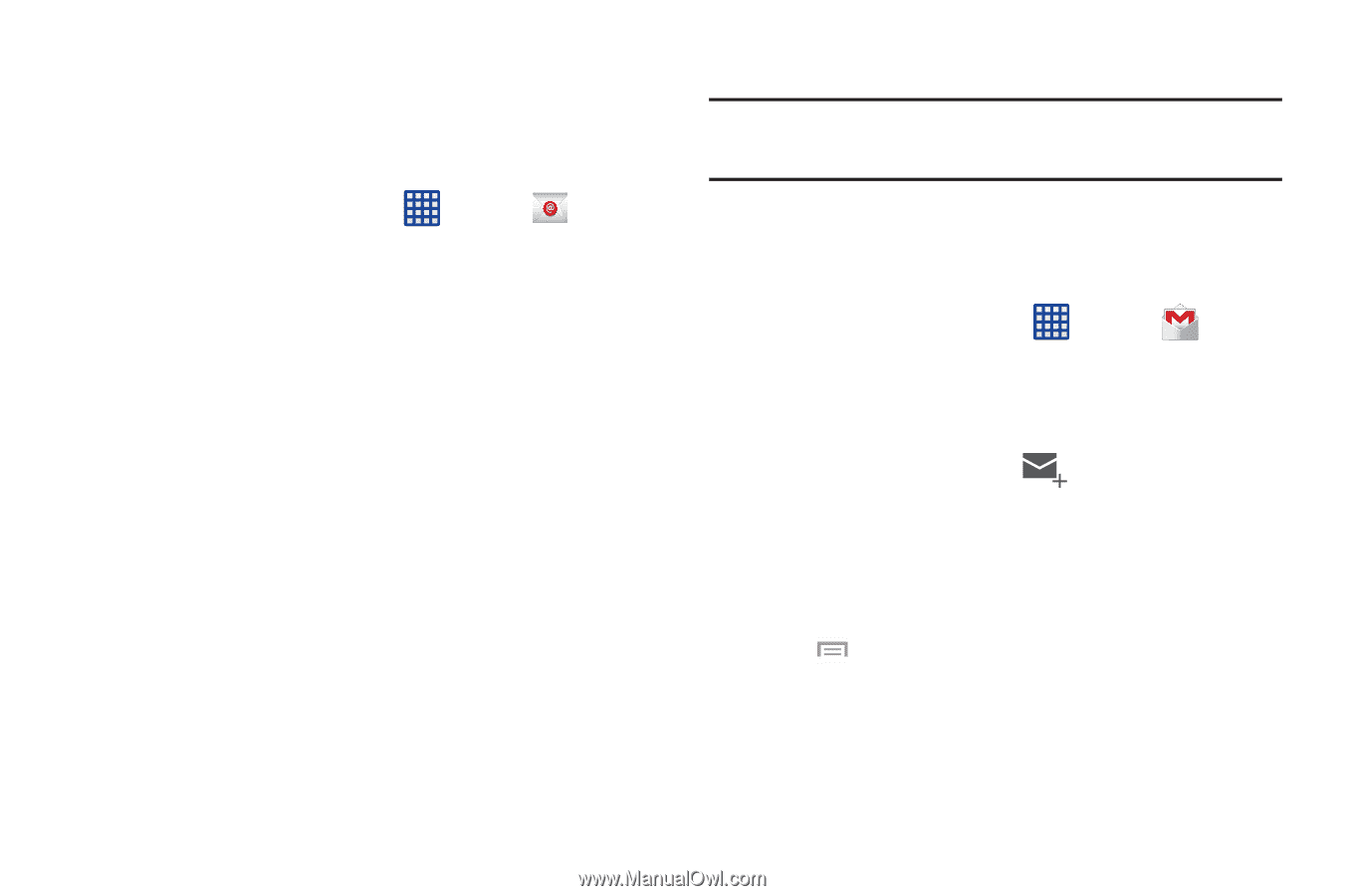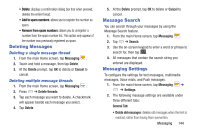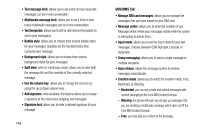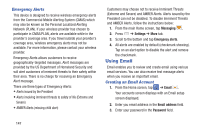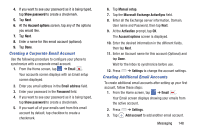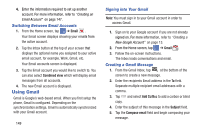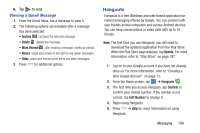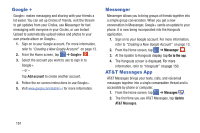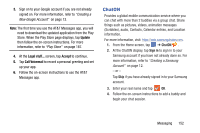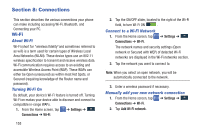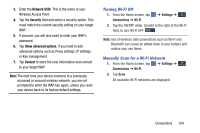Samsung SM-N900A User Manual At&t Wireless Sm-n900a Galaxy Note 3 Jb Engli - Page 156
Using Gmail, Switching Between Email Accounts, Signing into Your Gmail, Creating a Gmail Message
 |
View all Samsung SM-N900A manuals
Add to My Manuals
Save this manual to your list of manuals |
Page 156 highlights
4. Enter the information required to set up another account. For more information, refer to "Creating an Email Account" on page 147. Switching Between Email Accounts 1. From the Home screen, tap ➔ Email . Your Email screen displays showing your emails from the active account. 2. Tap the Inbox button at the top of your screen that displays the optional name you assigned to your active email account, for example, Work, Gmail, etc. Your Email accounts screen is displayed. 3. Tap the Email account you would like to switch to. You can also select Combined view which will display email messages from all accounts. 4. The new Email account is displayed. Using Gmail Gmail is Google's web-based email. When you first setup the phone, Gmail is configured. Depending on the synchronization settings, Gmail is automatically synchronized with your Gmail account. 149 Signing into Your Gmail Note: You must sign in to your Gmail account in order to access Gmail. 1. Sign on to your Google account if you are not already signed on. For more information, refer to "Creating a New Google Account" on page 13. 2. From the Home screen, tap ➔ Gmail . 3. Follow the on-screen instructions. The Inbox loads conversations and email. Creating a Gmail Message 1. From the Gmail Inbox, tap at the bottom of the screen to create a new message. 2. Enter the recipients Email address in the To field. Separate multiple recipient email addresses with a comma. 3. Tap and select Add Cc/Bcc to add a carbon or blind copy. 4. Enter the subject of this message in the Subject field. 5. Tap the Compose email field and begin composing your message.