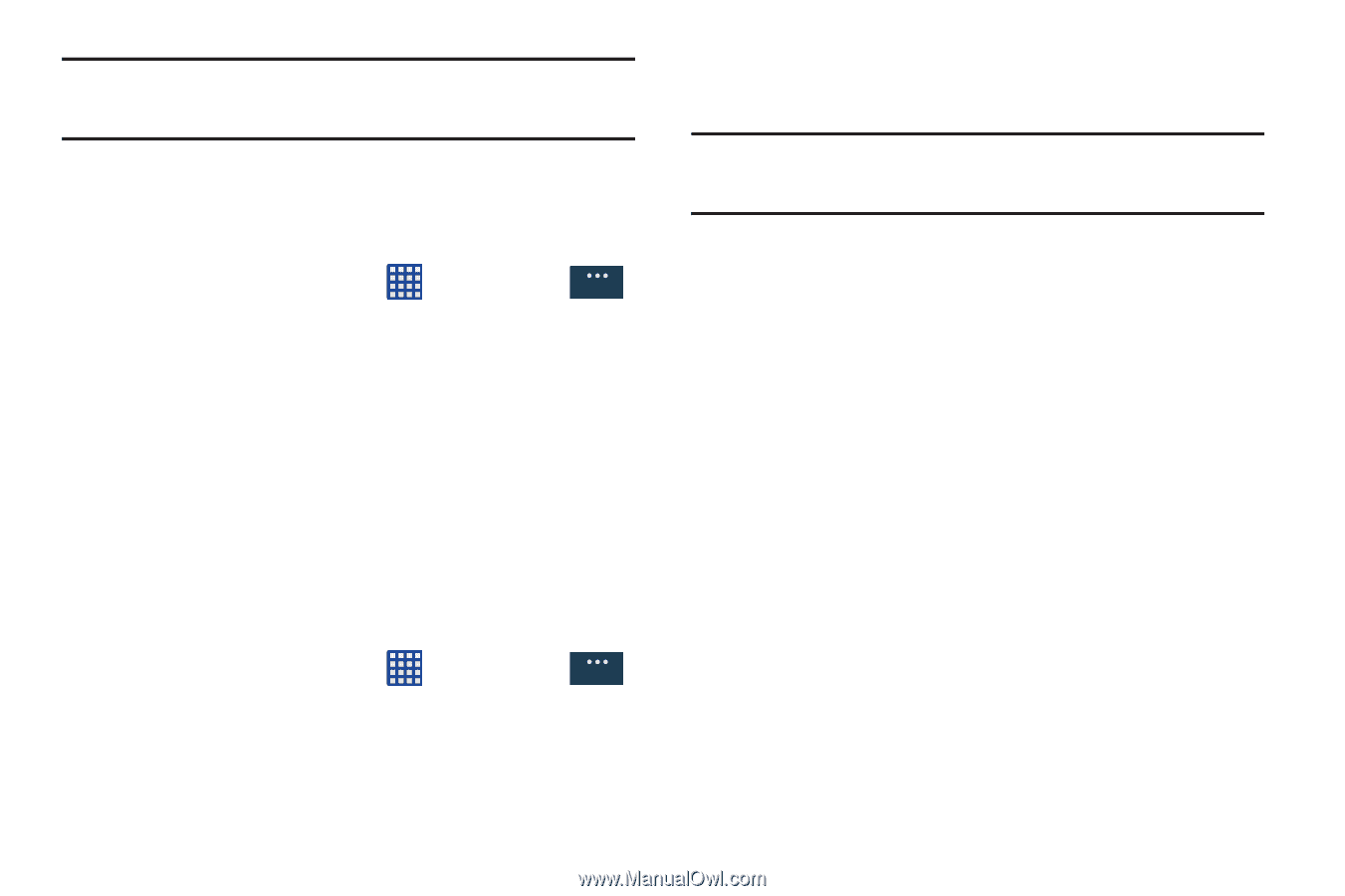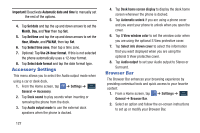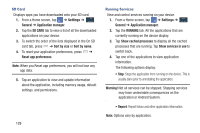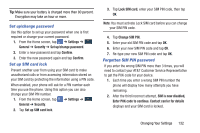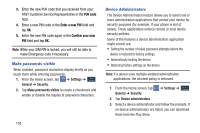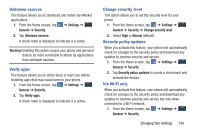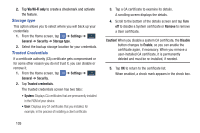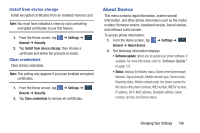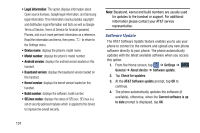Samsung SM-N900A User Manual At&t Wireless Sm-n900a Galaxy Note 3 Jb Engli - Page 139
Set up/change password, Set up SIM card lock, Forgotten SIM PIN password, Change SIM PIN
 |
View all Samsung SM-N900A manuals
Add to My Manuals
Save this manual to your list of manuals |
Page 139 highlights
Tip: Make sure your battery is charged more than 80 percent. Encryption may take an hour or more. Set up/change password Use this option to set up your password when one is first required or change your current password. 1. From the Home screen, tap ➔ Settings ➔ General General ➔ Security ➔ Set up/change password. 2. Enter a new password and tap Confirm. 3. Enter the new password again and tap Confirm. Set up SIM card lock Prevent another user from using your SIM card to make unauthorized calls or from accessing information stored on your SIM card by protecting the information using a PIN code. When enabled, your phone will ask for a PIN number each time you use the phone. Using this option you can also change your SIM PIN number. 1. From the Home screen, tap General ➔ Security. ➔ Settings ➔ General 2. Tap Set up SIM card lock. 3. Tap Lock SIM card, enter your SIM PIN code, then tap OK. Note: You must activate Lock SIM card before you can change your SIM PIN code. 4. Tap Change SIM PIN. 5. Enter your old SIM PIN code and tap OK. 6. Enter your new SIM PIN code and tap OK. 7. Re-type your new SIM PIN code and tap OK. Forgotten SIM PIN password If you enter the wrong SIM PIN more than 3 times, you will need to contact your AT&T Customer Service Representative to get the PUK code for your device. 1. Each time you enter a wrong SIM PIN number the phone will display how many attempts you have remaining. 2. After the third incorrect attempt, SIM is now disabled, Enter PUK code to continue. Contact carrier for details displays and your SIM card is locked. Changing Your Settings 132