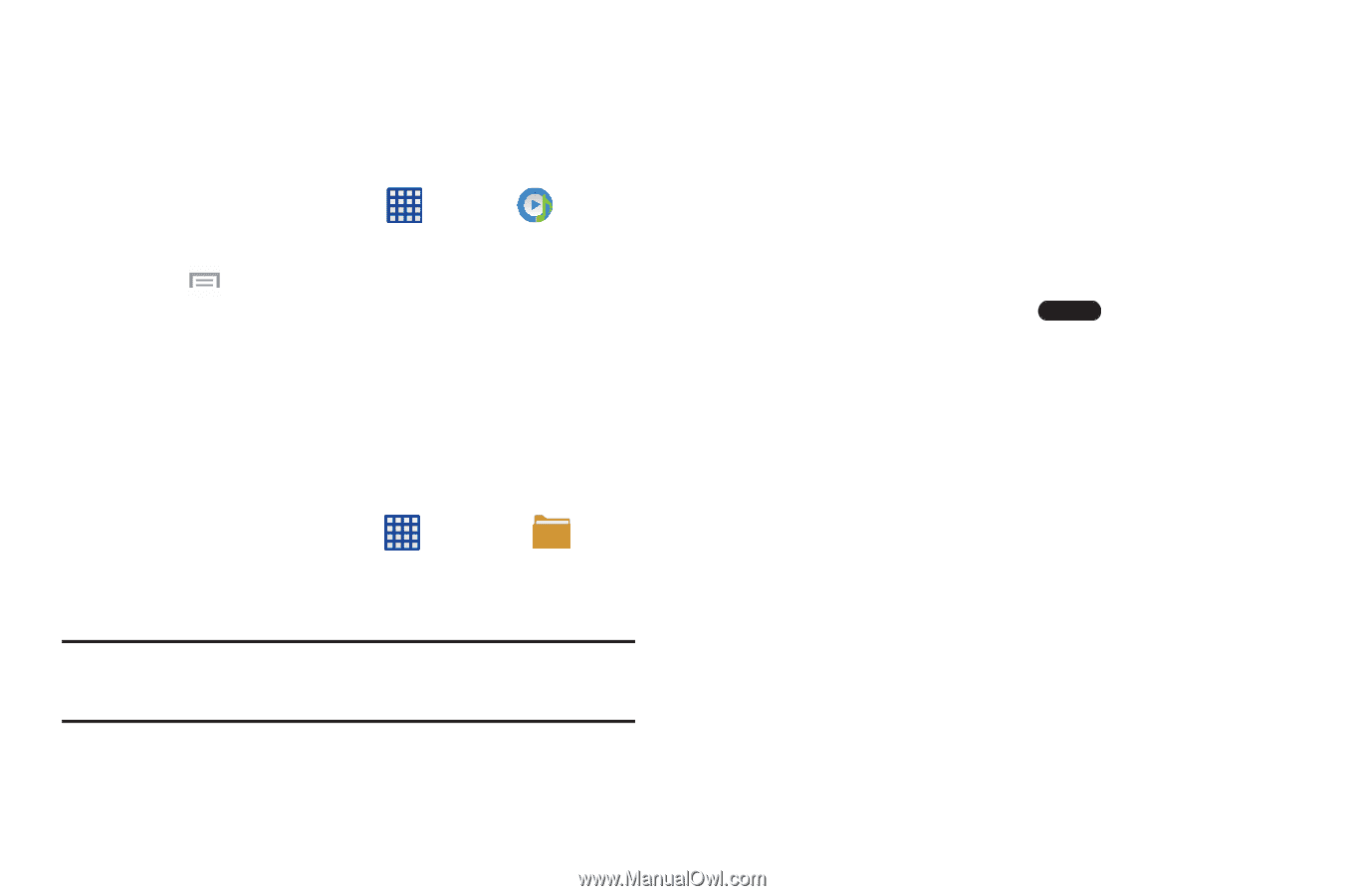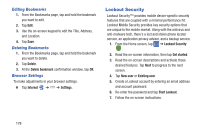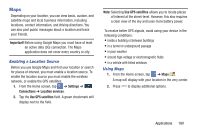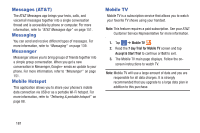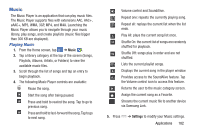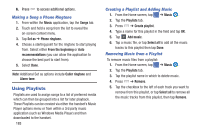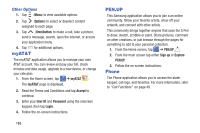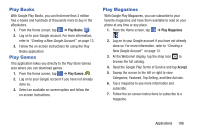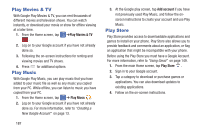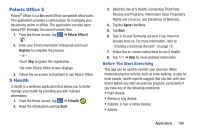Samsung SM-N900A User Manual At&t Wireless Sm-n900a Galaxy Note 3 Jb Engli - Page 191
My Files, My Magazine, Editing a Playlist, Navigating My Magazine
 |
View all Samsung SM-N900A manuals
Add to My Manuals
Save this manual to your list of manuals |
Page 191 highlights
Editing a Playlist Besides adding and removing music files in a playlist, you can also rename the playlist. To edit a playlist: 1. From the Home screen, tap ➔ Music . 2. Tap Playlists. 3. Press ➔ Edit title. 4. Tap a playlist name to edit. 5. Enter a new name for the playlist then tap OK. My Files My Files allows you to manage your sounds, images, videos, bluetooth files, Android files, and other memory card data in one convenient location. 1. From the Home screen, tap ➔ My Files ➔ All. 2. Tap Device storage to see the contents that is stored on your phone. Note: Different folders may appear depending on how your phone is configured. 3. If you have an external SD card inserted, tap SD memory card to see the contents of your external SD card (memory card). My Magazine Enjoy all of your available updates in a single place. My Magazine recommends content, information, and applications within a single location. 1. From the Home screen, press . - or - From the Home screen, flip up from the bottom of the screen. 2. Tap Next, read and agree to the Terms of Use, and tap Start. Navigating My Magazine 1. Scroll up or down the on-screen pages to view more content. 2. Swipe left or right to move among the previous or next page. 3. Tap an available tile to view more details. Applications 184