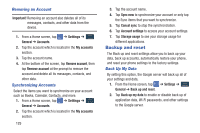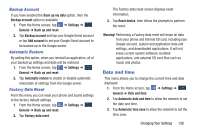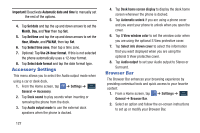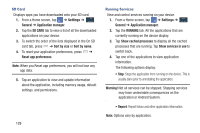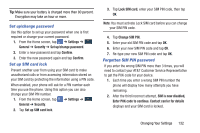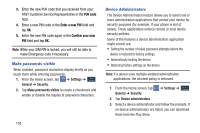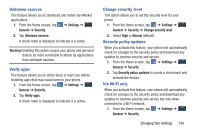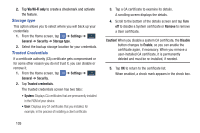Samsung SM-N900A User Manual At&t Wireless Sm-n900a Galaxy Note 3 Jb Engli - Page 137
Battery, Power saving mode, General, OFF / ON, Screen power saving, standby, Refresh
 |
View all Samsung SM-N900A manuals
Add to My Manuals
Save this manual to your list of manuals |
Page 137 highlights
Battery See how much battery power is used for device activities. 1. From a Home screen, tap General ➔ Battery. ➔ Settings ➔ General The battery level displays in percentage. The amount of time the battery was used also displays. Battery usage displays in percentages per application. 2. Tap Screen, Android OS, Cell standby or any other listed application to view how it is affecting battery use. Note: Other applications may be running that affect battery use. 3. From the upper-right tap (Refresh) to update the list. 4. Tap the Show battery percentage check box to have the battery percentage displayed on your battery charge icon on your status bar. Power saving mode Power saving mode allows you to manage your phone to conserve power. 1. From the Home screen, tap ➔ Settings ➔ General General ➔ Power saving mode. 2. Tap the OFF / ON icon next to Power saving mode to turn Power saving mode on . 3. Tap the following options to create a checkmark and conserve power: • CPU power saving: allows you to limit the maximum performance of the CPU. • Screen power saving: allows you to lower the screen power level. • Turn off haptic feedback: allows you to turn off vibration when you tap or touch the screen. • Auto enable: automatically turns on Power saving mode when the battery falls below 20% even if Power saving mode is off. 4. Tap Learn about power saving to learn about various ways to conserve battery power. Changing Your Settings 130