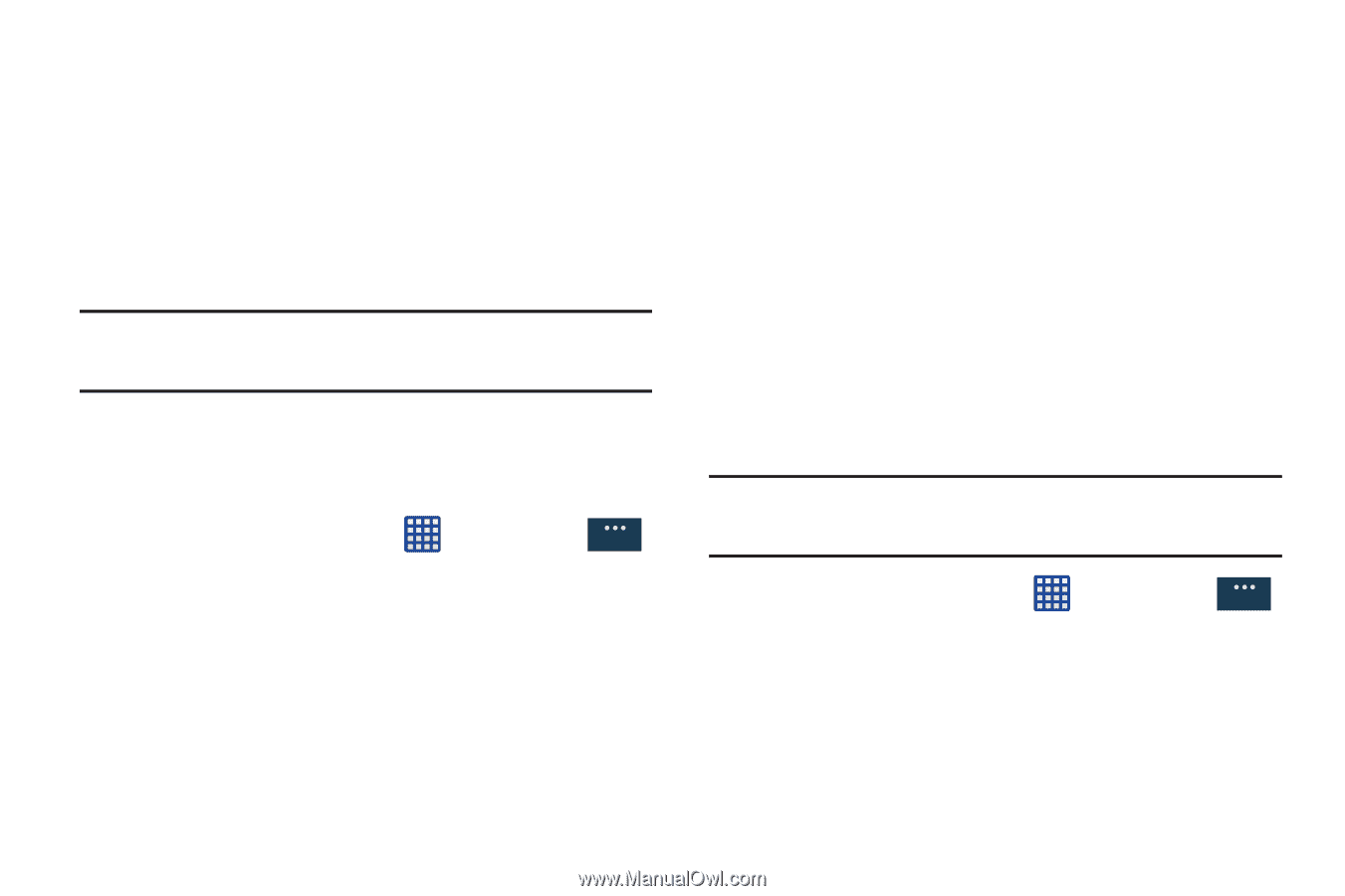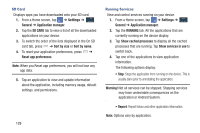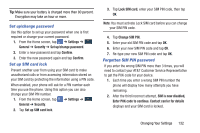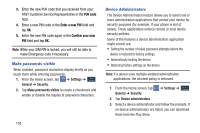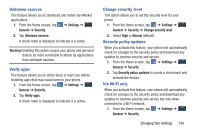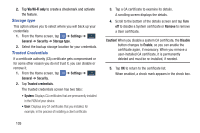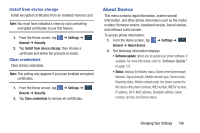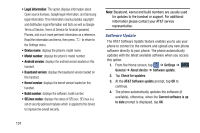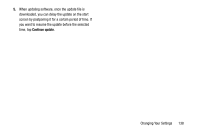Samsung SM-N900A User Manual At&t Wireless Sm-n900a Galaxy Note 3 Jb Engli - Page 140
Make passwords visible, Device Administrators, Settings, General, Security
 |
View all Samsung SM-N900A manuals
Add to My Manuals
Save this manual to your list of manuals |
Page 140 highlights
3. Enter the new PUK code that you received from your AT&T Customer Service Representative in the PUK code field. 4. Enter a new PIN code in the Enter a new PIN field and tap OK. 5. Enter the new PIN code again in the Confirm your new PIN field and tap OK. Note: While your SIM PIN is locked, you will still be able to make Emergency calls if necessary. Make passwords visible When enabled, password characters display briefly as you touch them while entering passwords. 1. From the Home screen, tap General ➔ Security. ➔ Settings ➔ General 2. Tap Make passwords visible to create a checkmark and enable or disable the display of password characters. 133 Device Administrators The Device Administration feature allows you to select one or more administration applications that control your device for security purposes (for example, if your phone is lost of stolen). These applications enforce remote or local device security policies. Some of the features a device administration application might control are: • Setting the number of failed password attempts before the device is restored to factory settings. • Automatically locking the device. • Restoring factory settings on the device. Note: If a device uses multiple enabled administration applications, the strictest policy is enforced. 1. From the Home screen, tap General ➔ Security. ➔ Settings ➔ General 2. Tap Device administrators. 3. Select a device administrator and follow the prompts. If no device administrators are listed, you can download them from the Play Store.