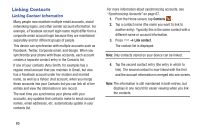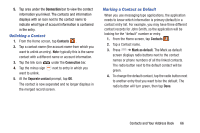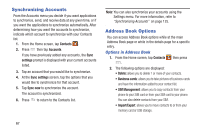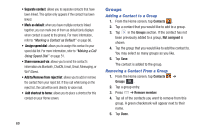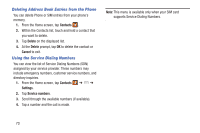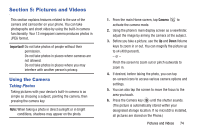Samsung SM-N900A User Manual At&t Wireless Sm-n900a Galaxy Note 3 Jb Engli - Page 77
Creating a New Group, Editing a Caller Group, Contacts, Groups, Create, Group name, Group ringtone
 |
View all Samsung SM-N900A manuals
Add to My Manuals
Save this manual to your list of manuals |
Page 77 highlights
The contacts are now removed from the group. Creating a New Group 1. From the Home screen, tap Contacts ➔ Groups ➔ Groups ➔ Create. 2. Tap the Group name field and use the on-screen keypad to enter a new group name. For more information, refer to "Entering Text" on page 44. 3. Tap Group ringtone to choose a ringtone for assignment to this new group. Tap a ringtone to hear how it sounds, then tap OK. - or - Tap Add to select a ringtone from your music files. 4. Tap Message alert to choose an alert tone for assignment to this new group, then tap OK. 5. Tap Vibration pattern to choose a vibration audio file for assignment to this new group, then tap OK. - or - Tap Create and follow the on-screen instructions to create your own vibration pattern. 6. Tap Add member to add contacts to the new group. 7. Tap each contact you want to add to create a checkmark. You can also tap Select all. 8. Tap Done. 9. Tap Save to save the new Group category. Editing a Caller Group To edit a Group entry, there must be at least one member as part of the selected group. 1. From the Home screen, tap Contacts ➔ Groups . Groups 2. Tap a group entry. 3. Press ➔ Edit group. 4. Make modifications to the Group name, Group ringtone, Message alert, or Vibration pattern fields. 5. Tap Add member to add more contacts to this group. 6. Tap Save to save the edited Group category. Contacts and Your Address Book 70