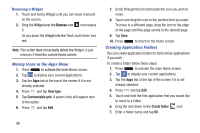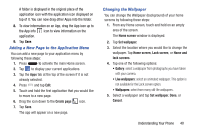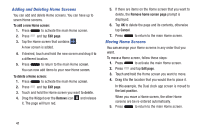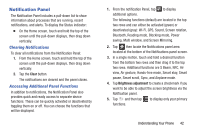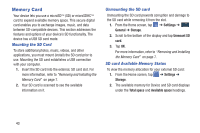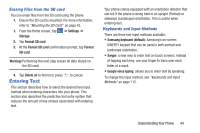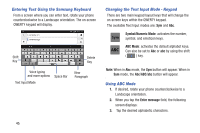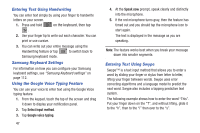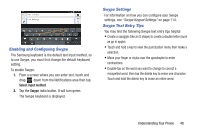Samsung SM-N900A User Manual At&t Wireless Sm-n900a Galaxy Note 3 Jb Engli - Page 51
Entering Text, Erasing Files from the SD card, Keyboards and Input Methods
 |
View all Samsung SM-N900A manuals
Add to My Manuals
Save this manual to your list of manuals |
Page 51 highlights
Erasing Files from the SD card You can erase files from the SD card using the phone. 1. Ensure the SD card is mounted. For more information, refer to "Mounting the SD Card" on page 43. 1. From the Home screen, tap ➔ Settings ➔ Storage. 2. Tap Format SD card. 3. At the Format SD card confirmation prompt, tap Format SD card. Warning! Performing the next step erases all data stored on the SD card. 4. Tap Delete all to format or press Entering Text to cancel. This section describes how to select the desired text input method when entering characters into your phone. This section also describes the predictive text entry system that reduces the amount of key strokes associated with entering text. Your phone comes equipped with an orientation detector that can tell if the phone is being held in an upright (Portrait) or sideways (Landscape) orientation. This is useful when entering text. Keyboards and Input Methods There are three text input methods available: • Samsung keyboard (default): Samsung's on-screen QWERTY keypad that can be used in both portrait and landscape orientation. • Swype: a new way to enter text on touch screens. Instead of tapping each key, use your finger to trace over each letter of a word. • Google voice typing: allows you to enter text by speaking. To change the input method, see "Keyboards and Input Methods" on page 112. Understanding Your Phone 44