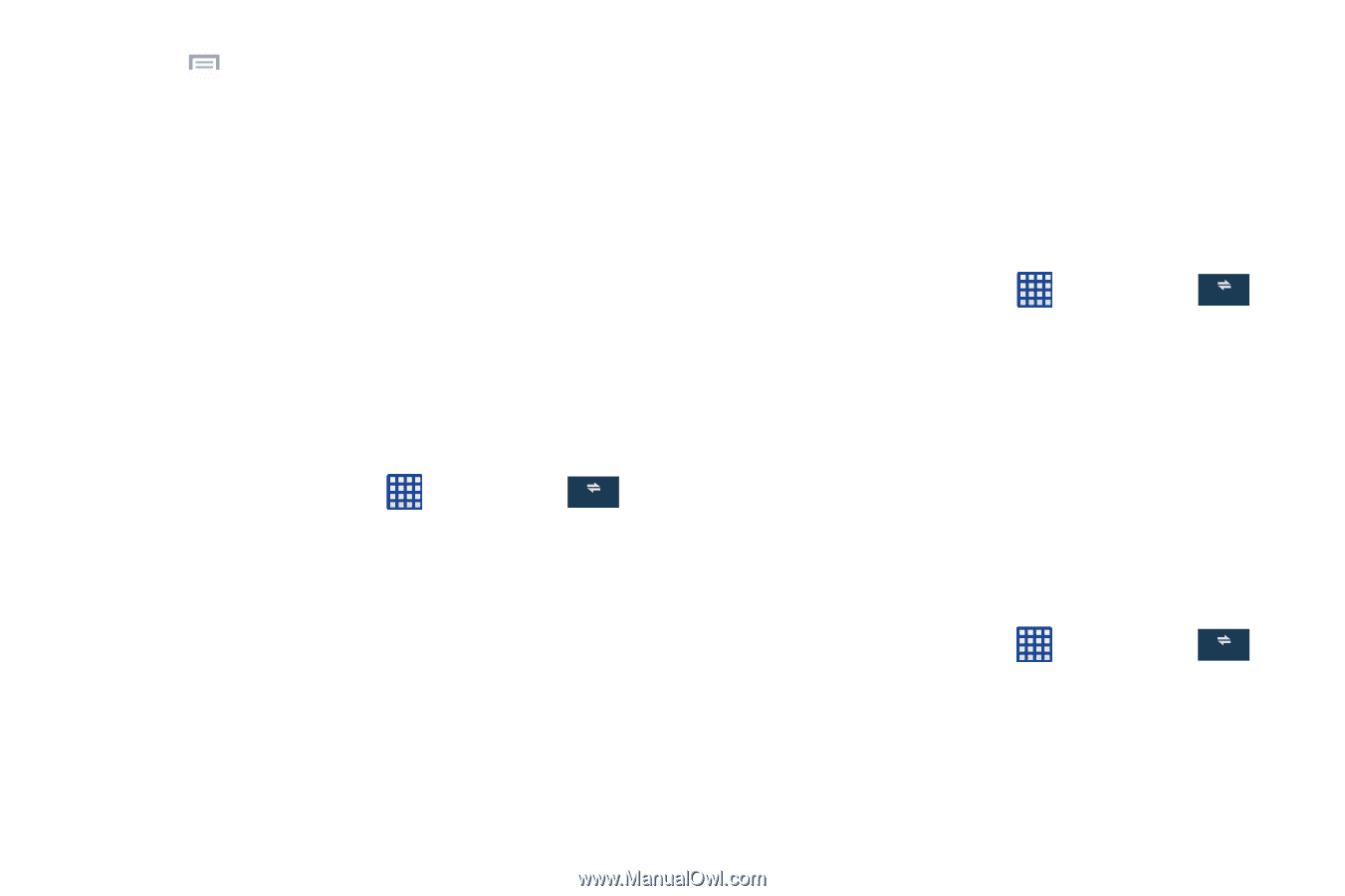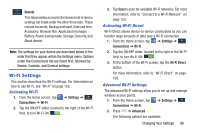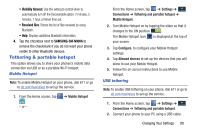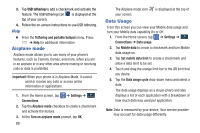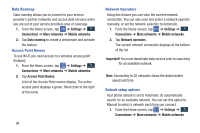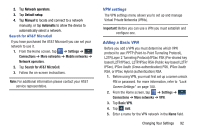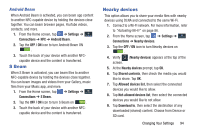Samsung SM-N900A User Manual At&t Wireless Sm-n900a Galaxy Note 3 Jb Engli - Page 97
Location services, More networks, Show Wi-Fi, usage
 |
View all Samsung SM-N900A manuals
Add to My Manuals
Save this manual to your list of manuals |
Page 97 highlights
6. Press to display additional options. Tap to activate. • Data roaming: enables data roaming on your device. • Restrict background data: restricts some apps and services from working unless you are connected to a Wi-Fi network. • Auto sync data: allows your accounts to automatically sync • Show Wi-Fi usage: displays a Wi-Fi tab that shows Wi-Fi usage. • Mobile hotspots: displays available mobile hotspots. Location services The Location services settings allow you to set up how the phone will determine your location and the sensor settings for your phone. 1. From the Home screen, tap ➔ Settings ➔ Connections Connections ➔ Location services. 2. Tap any of the following options to create a checkmark and activate the service: • Access to my location: allows apps that have asked your permission to use your location information. • Use GPS satellites: allows applications to use GPS to pinpoint your location. • Use wireless networks: allows applications to use data from mobile networks and Wi-Fi to help determine your location. • My places: allows you to add location information for your Home, Office, and Car. More networks This option displays additional Connectivity information. � From the Home screen, tap ➔ Settings ➔ Connections Connections ➔ More networks. Options display for Mobile networks and VPN. Mobile networks Before you use applications such as Google Maps and find your location or search for places of interest, you must enable the Mobile networks options. Mobile data To enable data access over the mobile network, this option must be selected. It is set on by default. 1. From the Home screen, tap ➔ Settings ➔ Connections Connections ➔ More networks ➔ Mobile networks. 2. Tap Mobile data to create a checkmark and activate the feature. Changing Your Settings 90