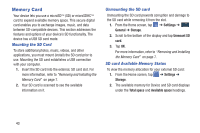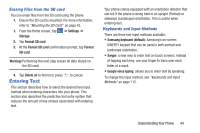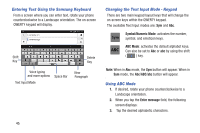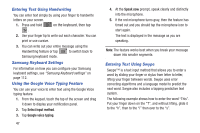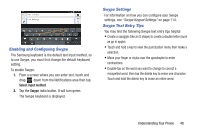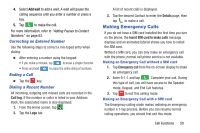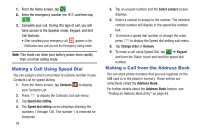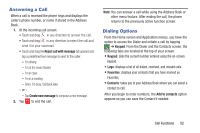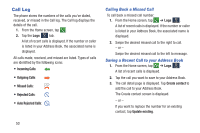Samsung SM-N900A User Manual At&t Wireless Sm-n900a Galaxy Note 3 Jb Engli - Page 55
Enabling and Configuring Swype, Swype Settings, Swype Text Entry Tips, Select input method, Swype
 |
View all Samsung SM-N900A manuals
Add to My Manuals
Save this manual to your list of manuals |
Page 55 highlights
Enabling and Configuring Swype The Samsung keyboard is the default text input method, so to use Swype, you must first change the default keyboard setting. To enable Swype: 1. From a screen where you can enter text, touch and drag down from the Notifications area then tap Select input method. 2. Tap the Swype radio button. It will turn green. The Swype keyboard is displayed. Swype Settings For information on how you can configure your Swype settings, see "Swype Keypad Settings" on page 114. Swype Text Entry Tips You may find the following Swype text entry tips helpful: • Create a squiggle (like an S shape) to create a double letter (such as pp in apple). • Touch and hold a key to view the punctuation menu then make a selection. • Move your finger or stylus over the apostrophe to enter contractions. • Double-tap on the word you want to change to correct a misspelled word, then tap the delete key to erase one character. Touch and hold the delete key to erase an entire word. Understanding Your Phone 48