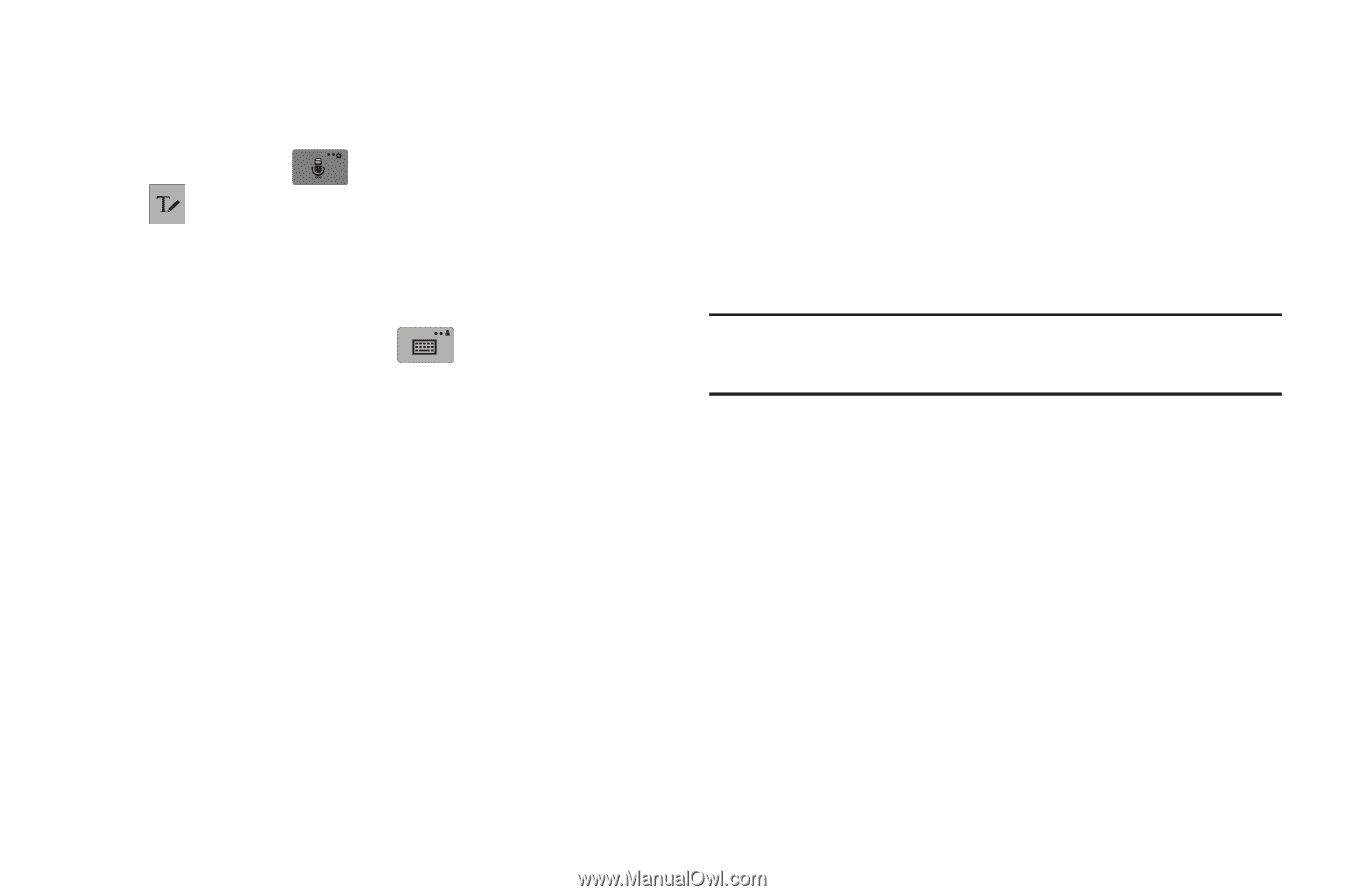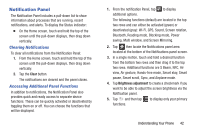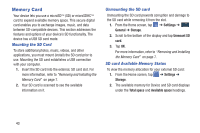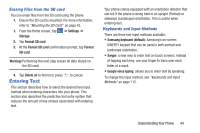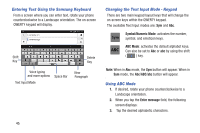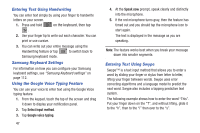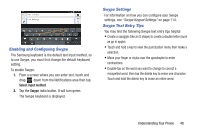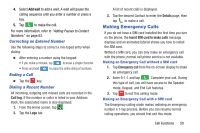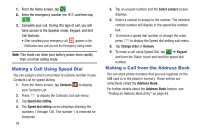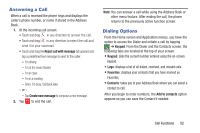Samsung SM-N900A User Manual At&t Wireless Sm-n900a Galaxy Note 3 Jb Engli - Page 54
Entering Text Using Handwriting, Samsung Keyboard Settings, Using the Google Voice Typing Feature,
 |
View all Samsung SM-N900A manuals
Add to My Manuals
Save this manual to your list of manuals |
Page 54 highlights
Entering Text Using Handwriting You can enter text simply by using your finger to handwrite letters on your screen. 1. Press and hold on the keyboard, then tap . 2. Use your finger tip to write out each character. You can print or use cursive. 3. You can write out your entire message using the Handwriting feature or tap to switch back to Samsung keyboard mode. Samsung Keyboard Settings For information on how you can configure your Samsung keyboard settings, see "Samsung Keyboard settings" on page 112. Using the Google Voice Typing Feature You can use your voice to enter text using the Google Voice typing feature. 1. From the keypad, touch the top of the screen and drag it down to display your notification panel. 2. Tap Select input method. 3. Tap Google voice typing. 47 4. At the Speak now prompt, speak clearly and distinctly into the microphone. 5. If the red microphone turns gray, then the feature has timed out and you should tap the microphone icon to start again. The text is displayed in the message as you are speaking. Note: The feature works best when you break your message down into smaller segments. Entering Text Using Swype Swype™ is a text input method that allows you to enter a word by sliding your finger or stylus from letter to letter, lifting your finger between words. Swype uses error correcting algorithms and a language model to predict the next word. Swype also includes a tapping predictive text system. The following example shows how to enter the word "This". Put your finger down on the "T", and without lifting, glide it to the "h", then to the "i" then over to the "s".