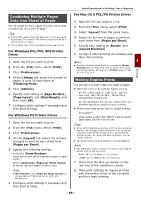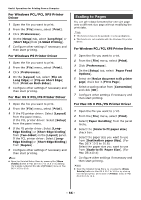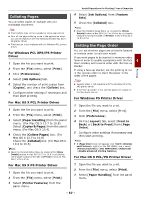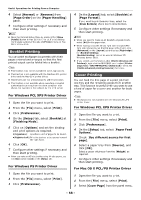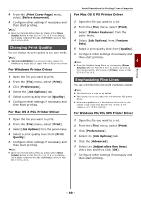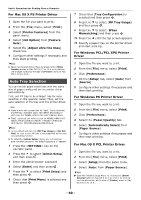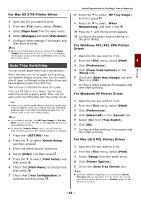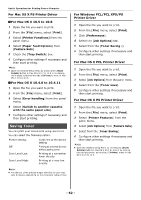Oki MB471 Users Manual Advanced - Page 57
Collating s, For Windows PCL XPS/PS Printer Driver, For Mac OS X PCL Printer Driver
 |
View all Oki MB471 manuals
Add to My Manuals
Save this manual to your list of manuals |
Page 57 highlights
Useful Operations for Printing From a Computer Printing Collating Pages You can print copies of multiple sets of a multipage document. Note This function may not be available in some applications. Turn off the page collating mode in the application when you use this function with the Windows PS and Mac OS X PS printer driver. This function is not available with the Windows PCL printer driver. For Windows PCL XPS/PS Printer Driver 1 Open the file you want to print. 2 From the [File] menu, select [Print]. 3 Click [Preferences]. 4 Select [Job Options] tab. 5 Select the number of print copies from [Copies], and check the [Collate] box. 6 Configure other settings if necessary and then start printing. For Mac OS X PCL Printer Driver 1 Open the file you want to print. 2 From the [File] menu, select [Print]. 3 Select [Paper Handling] from the panel menu. (For Mac OS X 10.7 to 10.8) Select [Copies & Pages] from the panel menu. (For Mac OS X 10.4) 4 Check the [Collate Pages] box. (For Mac OS X 10.7 to 10.8) Check the [Collated] box. (For Mac OS X 10.4 to 10.6) Memo Open the Detailed Setup Menu by pressing the [Show Details] button in Max OS X 10.7 to 10.8 or by clicking the triangle symbol at the side of [Printer] menu in Max OS X 10.5 to 10.6. For Mac OS X PS Printer Driver 1 Open the file you want to print. 2 From the [File] menu, select [Print]. 3 Select [Printer Features] from the panel menu. 4 Select [Job Options] from [Feature Sets]. 5 Check the [Collated] box. Memo Open the Detailed Setup Menu by pressing the [Show Details] button in Mac OS X 10.7 to 10.8 or by clicking the triangle symbol at the side of [Printer] menu in Mac OS X 10.5 to 10.6. Setting the Page Order You can set whether pages are printed in forward or reverse order to suit your needs. If you want pages to be stacked in numeric order, forward order is usually appropriate with the face 4 down stacker, and reverse order with the face up stacker. If using a face-up stacker, set the printing to run in the reverse order to stack the paper in the order of the pages. Note Reverse order is not available with the Windows PCL/PCL XPS printer driver. If the face up stacker is not opened, pages are output on the face down stacker. For Windows PS Printer Driver 1 Open the file you want to print. 2 From the [File] menu, select [Print]. 3 Click [Preferences]. 4 On the [Layout] tab, select [Front to Back] or [Back to Front] from [Page Order]. 5 Configure other settings if necessary and then start printing. Memo If [Page Order] does not appear, click [Start]>[Devices and Printers]> right-click the OKI MB491 icon > select [Printer properties]>[OKI MB491(PS)]>[Advanced] >[Enable advanced printing features]. For Mac OS X PCL/PS Printer Driver 1 Open the file you want to print. 2 From the [File] menu, select [Print]. 3 Select [Paper Handling] from the panel menu. - 57 -