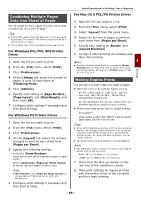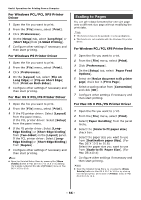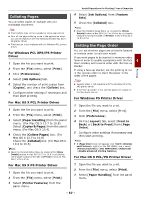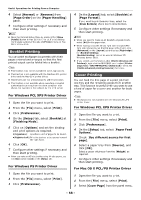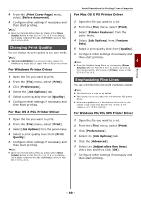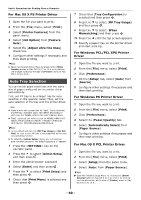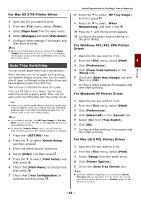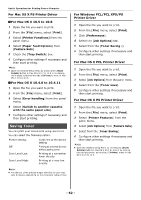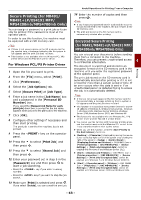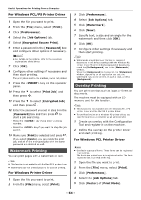Oki MB471 Users Manual Advanced - Page 59
Changing Print Quality, For Windows Printer Driver, Emphasizing Fine Lines
 |
View all Oki MB471 manuals
Add to My Manuals
Save this manual to your list of manuals |
Page 59 highlights
Printing 4 From the [Print Cover Page] menu, select [Before document]. 5 Configure other settings if necessary and then start printing. Memo Open the Detailed Setup Menu by pressing the [Show Details] button in Max OS X 10.7 to 10.8 or by clicking the triangle symbol at the side of [Printer] menu in Max OS X 10.5 to 10.6. Changing Print Quality You can change the print quality to suit your needs. Memo [Normal (600X600)] may produce better results for printing on a larger size of paper with the PS printer driver. For Windows Printer Driver 1 Open the file you want to print. 2 From the [File] menu, select [Print]. 3 Click [Preferences]. 4 Select the [Job Options] tab. 5 Select a print quality level at [Quality]. 6 Configure other settings if necessary and then start printing. For Mac OS X PCL Printer Driver 1 Open the file you want to print. 2 From the [File] menu, select [Print]. 3 Select [Job Options] from the panel menu. 4 Select a print quality level from [Print Quality]. 5 Configure other settings if necessary and then start printing. Memo Open the Detailed Setup Menu by pressing the [Show Details] button in Max OS X 10.7 to 10.8 or by clicking the triangle symbol at the side of [Printer] menu in Max OS X 10.5 to 10.6. Useful Operations for Printing From a Computer For Mac OS X PS Printer Driver 1 Open the file you want to print. 2 From the [File] menu, select [Print]. 3 Select [Printer Features] from the panel menu. 4 Select [Job Options] from [Feature Sets]. 5 Select a print quality level from [Quality]. 6 Configure other settings if necessary and then start printing. 4 Memo Open the Detailed Setup Menu by pressing the [Show Details] button in Max OS X 10.7 to 10.8 or by clicking the triangle symbol at the side of [Printer] menu in Max OS X 10.5 to 10.6. Emphasizing Fine Lines You can print fine lines and small characters clearer. Memo This function is turned on by default. This function is not available with the Windows PCL printer driver. With some applications, if this function is turned on, the spaces in bar codes may become too narrow. If this happens, turn off this function. For Windows PS/PCL XPS Printer Driver 1 Open the file you want to print. 2 From the [File] menu, select [Print]. 3 Click [Preferences]. 4 Select the [Job Options] tab. 5 Click the [Advanced]. 6 Select the [Adjust ultra fine lines] check box and then click [OK]. 7 Configure other settings if necessary and then start printing. - 59 -