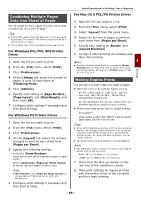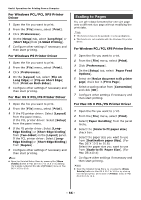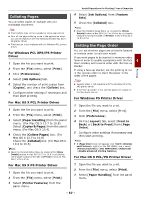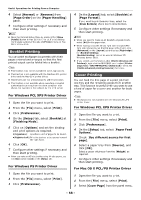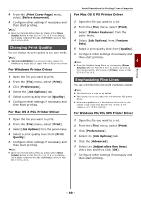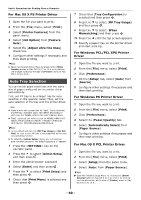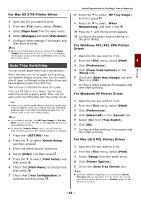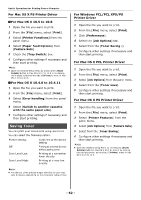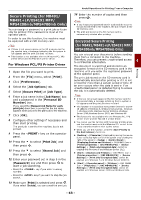Oki MB471 Users Manual Advanced - Page 58
Booklet Printing, For Windows PCL XPS Printer Driver, Cover Printing
 |
View all Oki MB471 manuals
Add to My Manuals
Save this manual to your list of manuals |
Page 58 highlights
Useful Operations for Printing From a Computer 4 Select [Normal] or [Reverse] from [Page Order] on the [Paper Handling] panel. 5 Configure other settings if necessary and then start printing. Memo Open the Detailed Setup Menu by pressing the [Show Details] button in Max OS X 10.7 to 10.8 or by clicking the triangle symbol at the side of [Printer] menu in Max OS X 10.5 to 10.6. Booklet Printing You can print multipage documents with their pages ordered and arranged so that the final printed output can be folded into a booklet. Note This function may not be available in some applications. This function is not available with the Windows PCL printer driver and the Mac OS X printer driver. Watermarks are not printed properly with this function. This function is not available when executing encrypted authentication printing from the client computer that shares the machine in the network by the print server. For Windows PCL XPS Printer Driver 1 Open the file you want to print. 2 From the [File] menu, select [Print]. 3 Click [Preferences]. 4 On the [Setup] tab, select [Booklet] at [Finishing Mode]. 5 Click on [Options] and set the binding and print options as required. [Signature]: Specifies a unit of pages to be bound. [Right to Left]:Print the booklet to be opened toward the right hand. 6 Click [OK]. 7 Configure other settings if necessary and then start printing. When you make an A5-size booklet using A4-size papers, set the [Size] option to [A4] on the [Setup] tab. For Windows PS Printer Driver 1 Open the file you want to print. 2 From the [File] menu, select [Print]. 3 Click [Preferences]. 4 On the [Layout] tab, select [Booklet] at [Page Format]. If you want to print boarder lines, select the [Draw Borders] check box to draw borders. 5 Configure other settings if necessary and then start printing. Memo When you want to make an A5 booklet using A4 sheets, select [A4] for the paper size. When making a booklet whose right side is bound (The right side is bound when the first page is the front), click [Advanced] on the [Layout] tab and select [Right edge] for [Booklet binding]. [Booklet binding] cannot be used in Windows XP/ Windows Server 2003. If you cannot use this function, click [Start]>[Devices and Printers]> right-click the OKI MB491 icon > select [Printer properties]>[OKI MB491(PS)]>[Advanced]> select the [Enable advanced printing features] check box. Cover Printing You can feed the first page of a print job from one tray and the remaining pages from another tray. This function is useful when you want to use a kind of paper for a cover and another for body pages. Note This function is not available with the Windows PCL/PS printer driver. For Windows PCL XPS Printer Driver 1 Open the file you want to print. 2 From the [File] menu, select [Print]. 3 Click [Preferences]. 4 On the [Setup] tab, select [Paper Feed Options]. 5 Check [Use different source for first page]. 6 Select a paper tray from [Source], and click [OK]. Select a paper thickness from the [Weight] as required. 7 Configure other settings if necessary and then start printing. For Mac OS X PCL/PS Printer Driver 1 Open the file you want to print. 2 From the [File] menu, select [Print]. 3 Select [Cover Page] from the panel menu. - 58 -