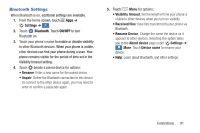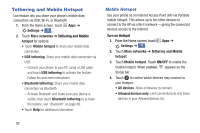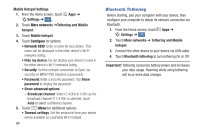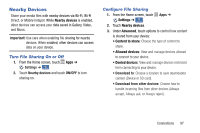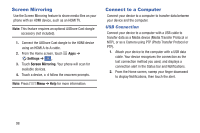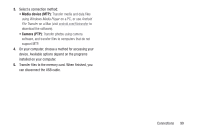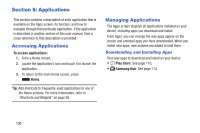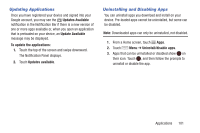Samsung Galaxy S4 Mini User Manual - Page 102
S Beam, Settings, ON/OFF
 |
View all Samsung Galaxy S4 Mini manuals
Add to My Manuals
Save this manual to your list of manuals |
Page 102 highlights
Android Beam Use Android Beam to share smaller files, such as browser pages, YouTube videos, contacts, pictures, etc. 1. From the Home screen, touch Apps ➔ Settings ➔ . Connections 2. Touch NFC. 3. Touch ON/OFF to turn NFC on. When you turn on NFC, Android Beam is automatically turned on. 4. Turn on Android Beam on the target device. Refer to the target device's documentation for instructions on using Android Beam. 5. With the file you wish to share displayed or opened on your phone, simply touch your phone to the target device (typically back-to-back). Your phone will vibrate to indicate it is able to transmit the file. 6. After the vibration, touch your screen to send the file to the target device. 7. Follow the prompts on the target device for receiving the beamed file. S Beam Use S Beam for sending larger files, such as HD videos, between your phone and another NFC capable device by touching the devices together (typically back-to-back). 1. From the Home screen, touch Apps ➔ Settings ➔ . Connections 2. Touch ON/OFF to turn S Beam on. (When you turn on S Beam, NFC is automatically turned on). 3. Turn on S Beam on the target device. Refer to the target device's documentation for instructions on using S Beam. 4. With the file you wish to share displayed or opened on your phone, simply touch your phone to the target device (typically back-to-back). Your phone will vibrate to indicate it is able to transmit the file. 5. After the vibration, touch your screen to send the file to the target device. 6. Follow the prompts on the target device for receiving the beamed file. 96