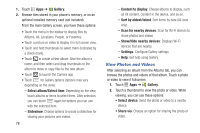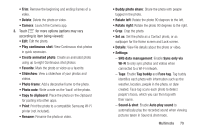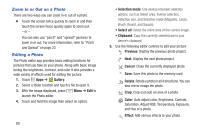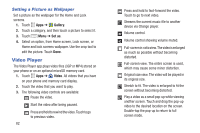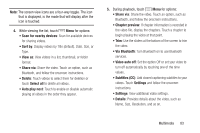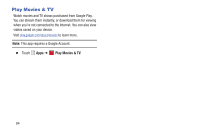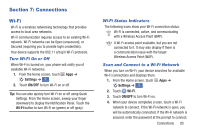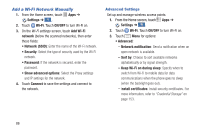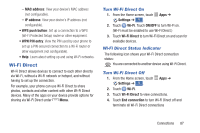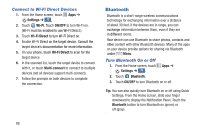Samsung Galaxy S4 Mini User Manual - Page 89
Select all, Settings, While viewing the list, touch
 |
View all Samsung Galaxy S4 Mini manuals
Add to My Manuals
Save this manual to your list of manuals |
Page 89 highlights
Note: The screen view icons are a four-way toggle. The icon that is displayed, is the mode that will display after the icon is touched. 4. While viewing the list, touch Menu for options: • Scan for nearby devices: Scan for available devices for sharing videos. • Sort by: Display videos by Title (default), Date, Size, or Type. • View as: View videos in a list, thumbnail, or folder format. • Share via: Share the video. Touch an option, such as Bluetooth, and follow the onscreen instructions. • Delete: Touch videos to select them for deletion or touch Select all to delete all videos. • Auto play next: Touch to enable or disable automatic playing of videos in the order they appear. 5. During playback, touch Menu for options: • Share via: Share the video. Touch an option, such as Bluetooth, and follow the onscreen instructions. • Chapter preview: If chapter information is recorded in the video file, display the chapters. Touch a chapter to begin playing the video at that point. • Trim: Use the sliders at the bottom of the screen to trim the video. • Via Bluetooth: Turn Bluetooth on to use Bluetooth services. • Video auto off: Set the option Off or set your video to turn off automatically by touching one of the time values. • Subtitles (CC): Add closed captioning subtitles to your videos. Touch Settings and follow the onscreen instructions. • Settings: View additional video settings. • Details: Provides details about the video, such as Name, Size, Resolution, and so on. Multimedia 83